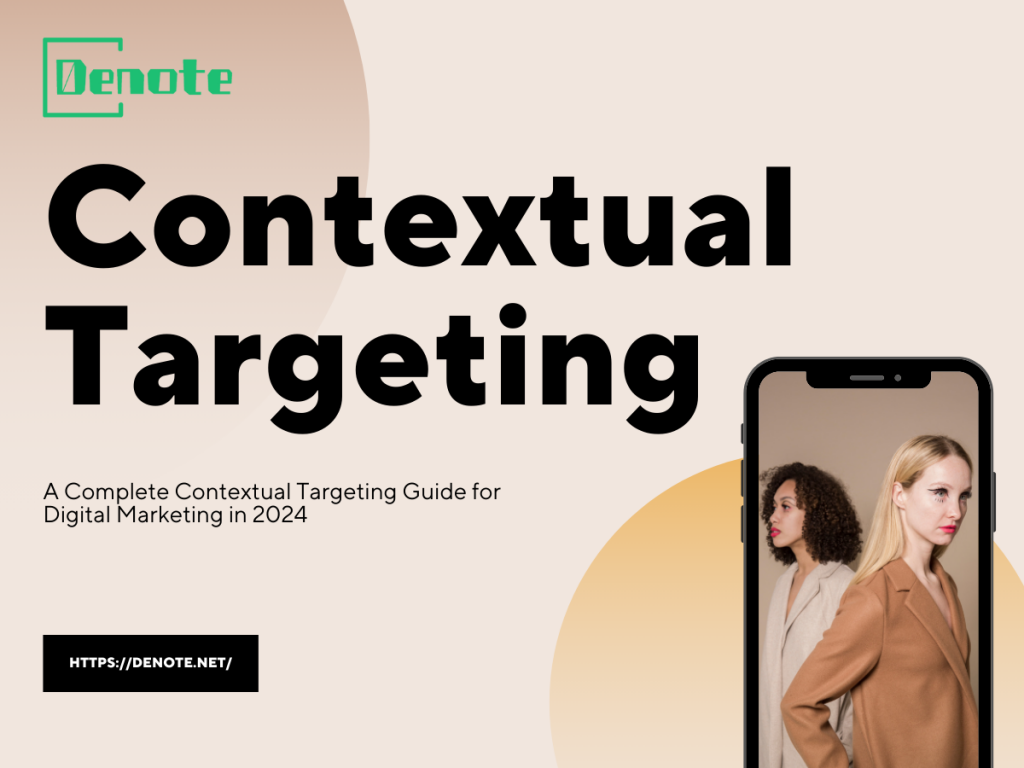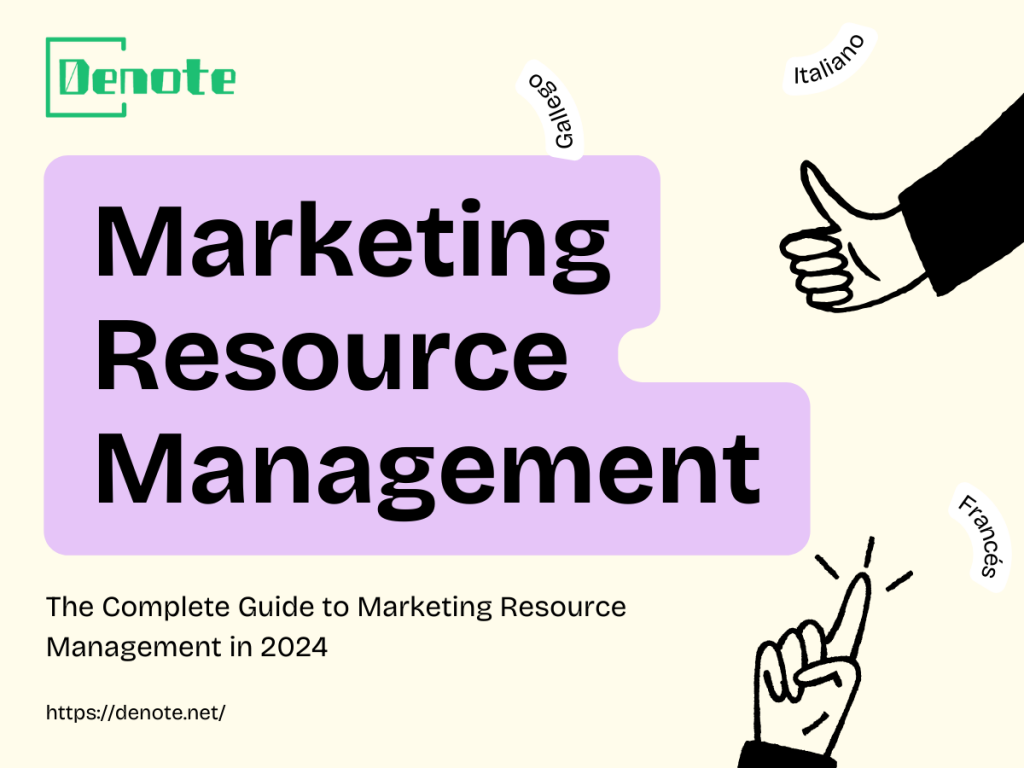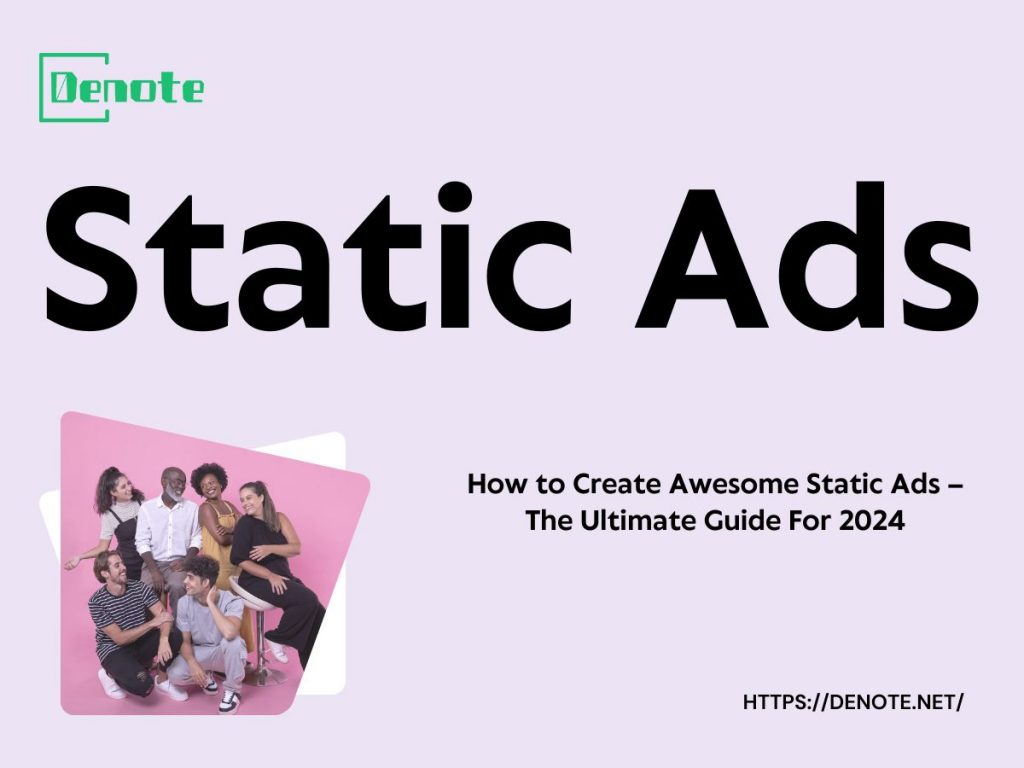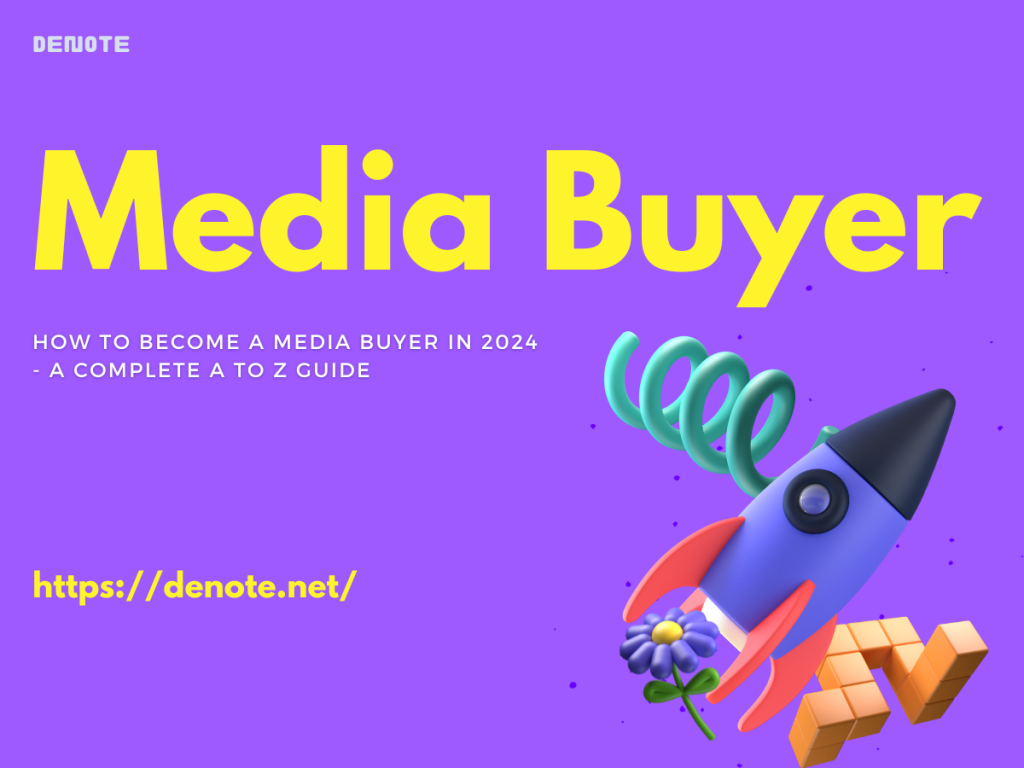How To Use Denote
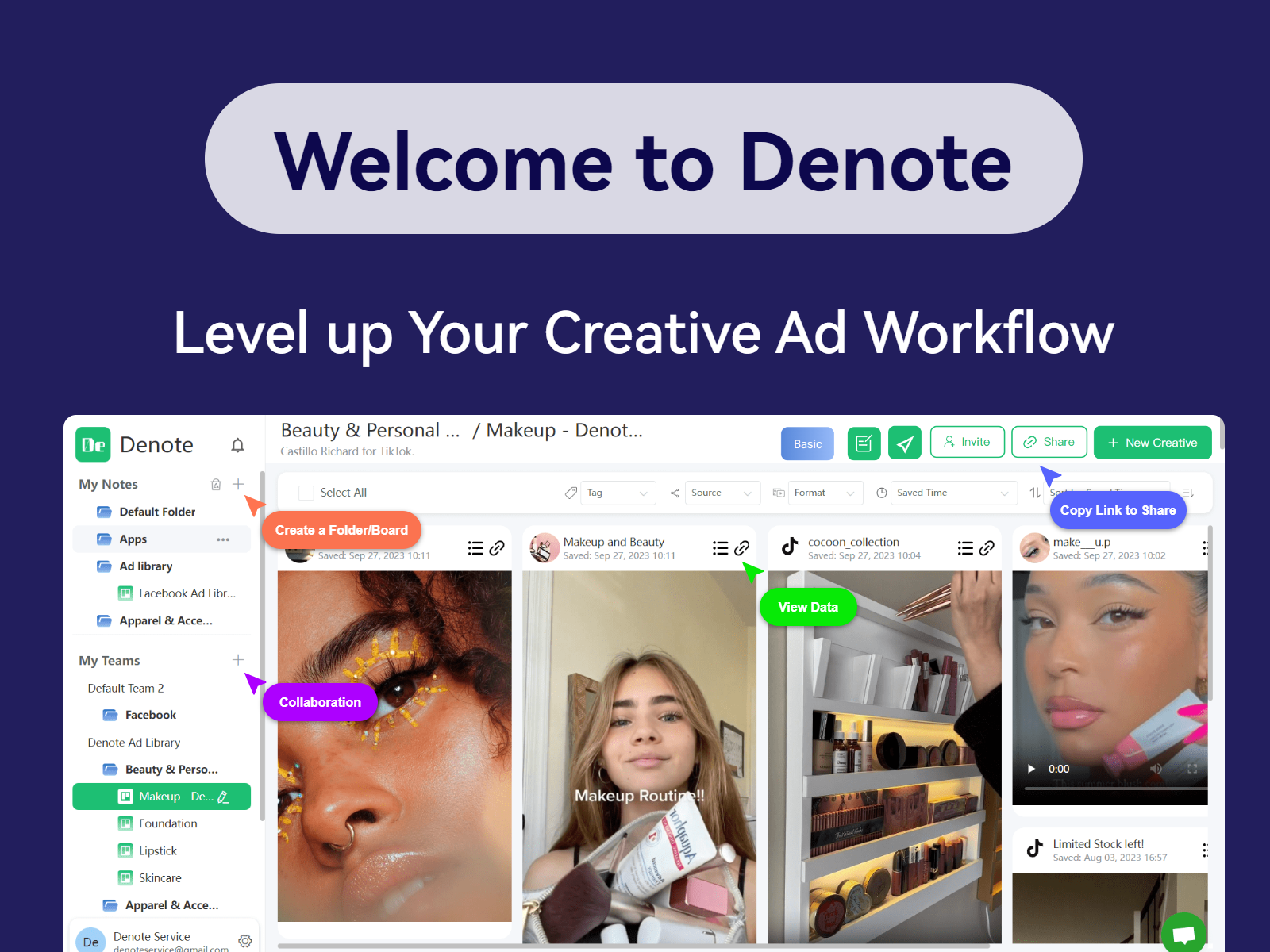
30 Second Summary
Denote is an efficient creative collaboration platform where you can save, share, and analyze creatives while collaborating with your team to bring concepts to life.
Key Features:
- Denote Extension: Quickly find the ads you need from any ads library and save creatives with a single click from anywhere.
- Denote Workspace: Offers simple, streamlined, and powerful management tools, allowing you to organize your creatives exactly how you prefer.
- Real-time Ad Spy: Stay ahead by instantly tracking the performance of competitor ads. Combined with Denote’s robust analysis tools, this helps you identify winning ads.
- Powerful AI Tools: Dive deep into any creative with Denote, quickly generate video scripts, and effortlessly get transcript from any video.
- Simple and Efficient Team Collaboration: Manage your team effectively and empower them to manage creatives efficiently. Enable your team to better produce Winning Ads.
Content
- How To Start
- Denote Extension Help You Save Time
- Convenient Creative Management Services
- Creative Data Tracking
- Powerful AI Tools
- Professional and Reliable Team Services
- Vast Creative Asset Library
How To Start
Register a Denote account
You can open theDenote registration page and click on the "Sign in with Google" button to create an account, or you can register an account using your email and password on the registration page.
Download the Denote Extension
The Denote extension helps you better discover, save, and manage creatives. Without it, you’ll miss out on many time-saving features.
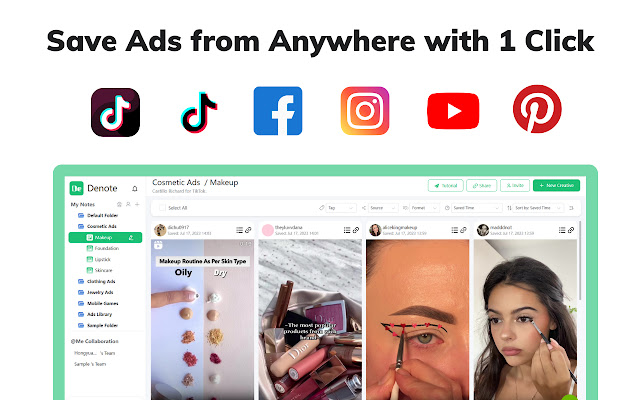
Denote - Save TikTok & Facebook Ad
Save ads from TikTok and Facebook Ad Library. Organize and Manage them with team.
Denote extension Help You Save Time
The Denote Extension is an effective and reliable tool for collecting and filtering creatives.
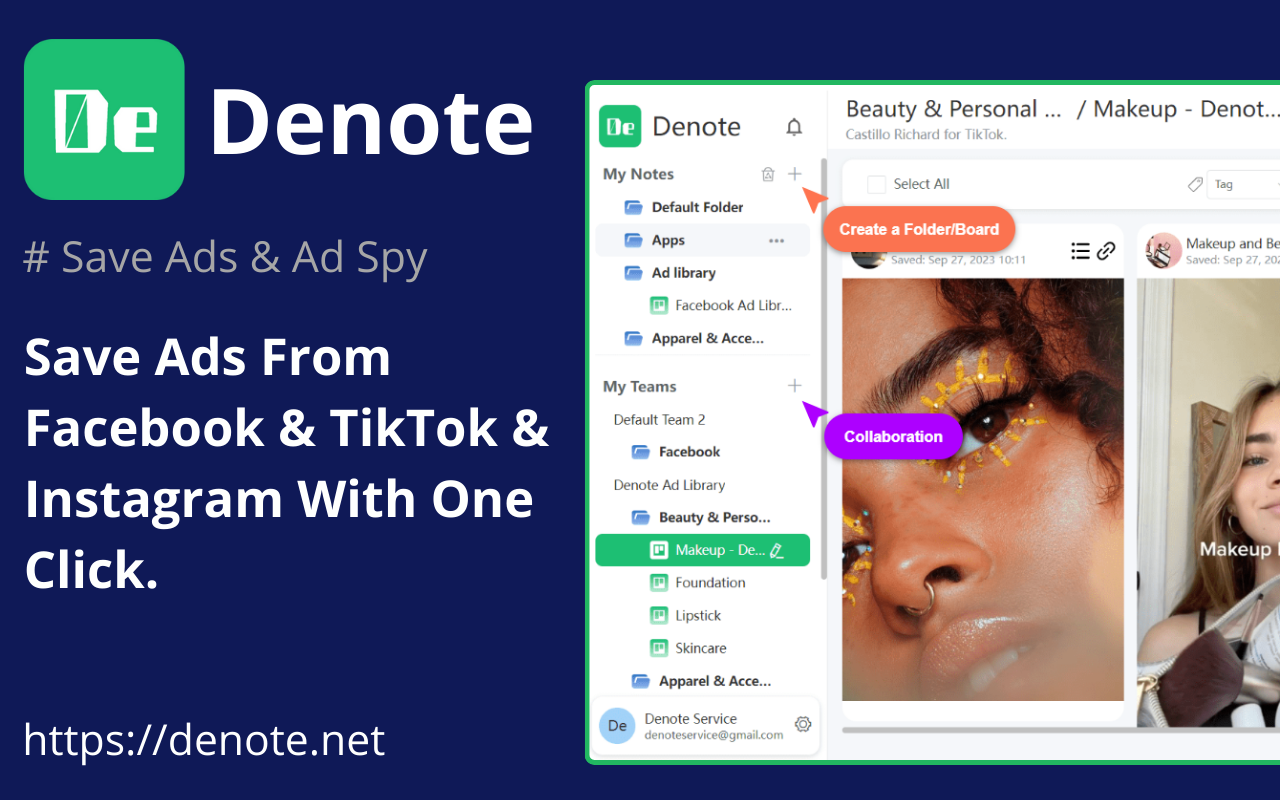
Using this extension can greatly save you time. It has two main features:
Permanent creative storage & download across multiple platforms
One-click creative saving
After installing the Denote extension, you can save creatives to your designated Board by clicking the "Save to Denote" button on any creative platform. Once you’ve saved a creative to Denote, it will be permanently stored until you choose to delete it.
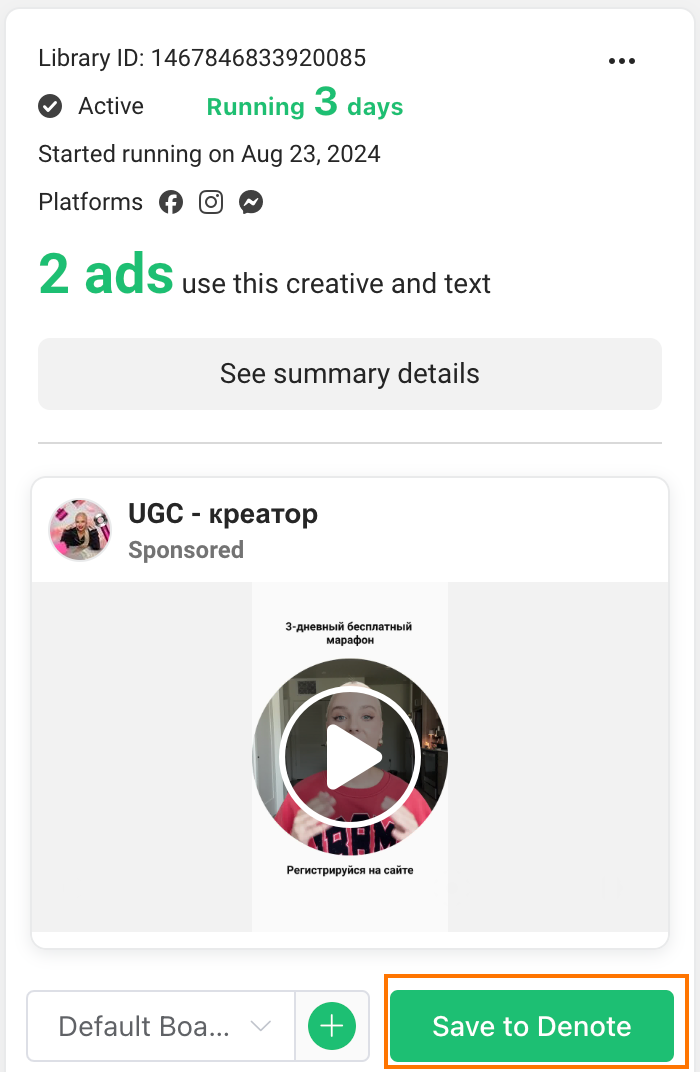
You can also change the location where creatives are saved by selecting a different Board. Once changed, all creatives saved from any platform will be stored in the selected Board by default.
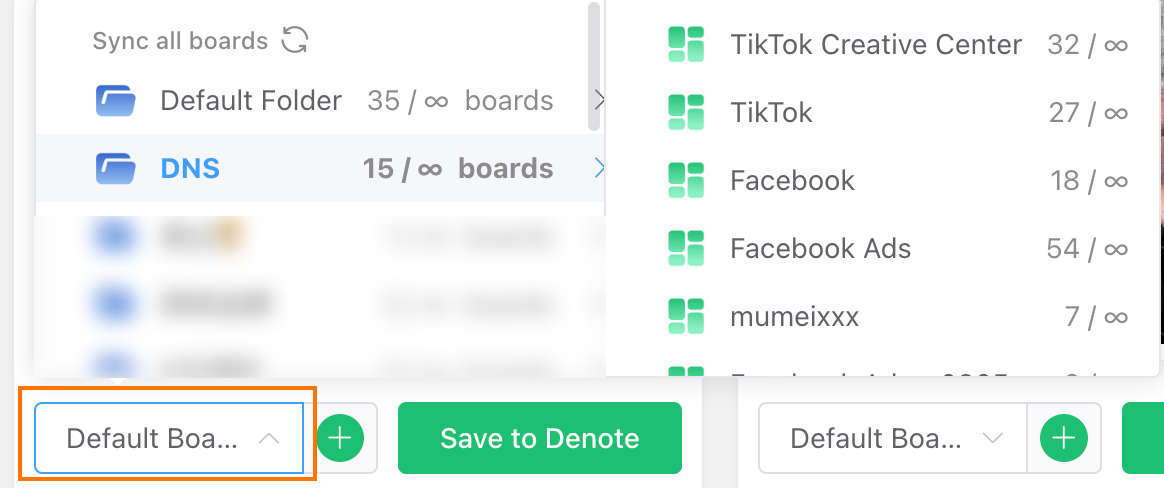
If you want to temporarily add a Board to save creatives, you can also create a new Board by clicking the "+" button.

Supported Platforms
Denote allows you to save & download any video or image from the following platforms:
- Facebook Ad Library
- TikTok Creative Center (without watermark)
- TikTok (without watermark)
- TikTok Ad Library (without watermark)
- Youtube Shorts
- Youtube Ads
- Google Ads
- Linkedin Ad Library
Convenient and Efficient Creative Filtering Tool
Denote provides highly efficient filtering tools on major creative platforms to help every creative professional quickly find the content they need.
Facebook Ad Library
1. Predictable Ad Spend
By installing the Denote Extension, you can view the ad spend and the number of views for each ad.
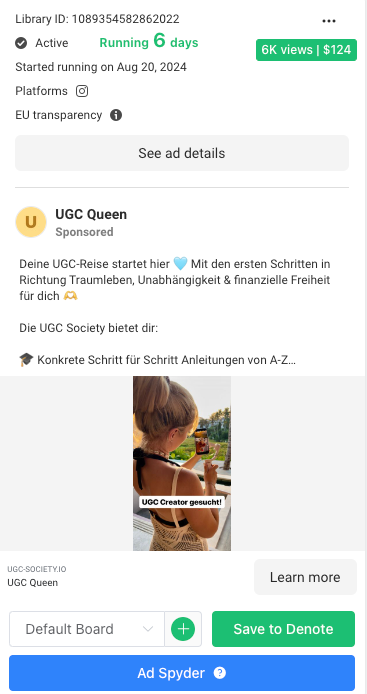
2. View All Ad Spend
If you don’t want to click "Show Ad Spend" individually, you can enable the option below to view all ad spends at once.
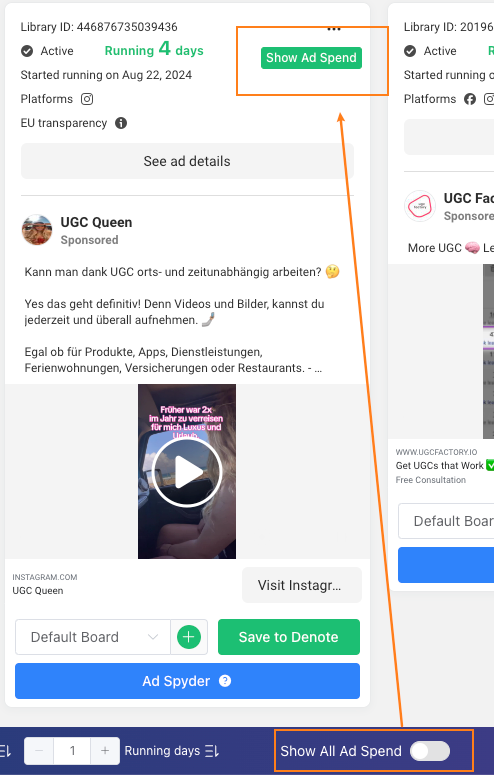
3. Reused Creatives and Copy
You can filter creatives and text that have been used at least twice by entering the number 2. Alternatively, you can click the sorting button next to “Ad Used” to find creatives that have been used the most or the least.
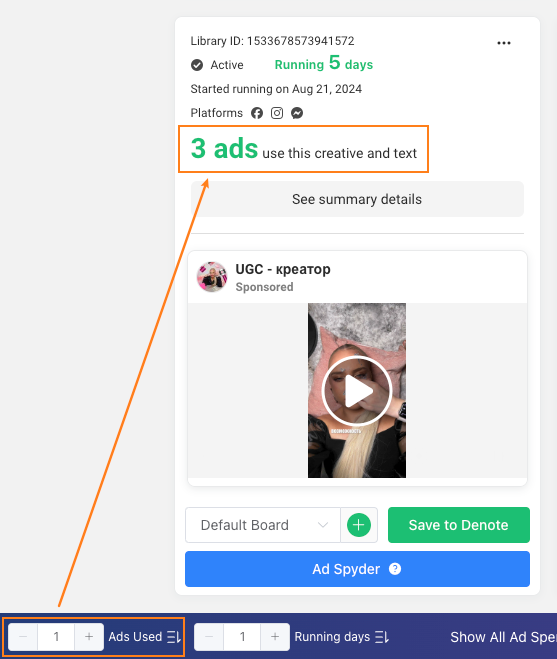
4. Ad Running Duration
The duration an ad has been running is often a key factor in filtering creatives. You can filter for creatives that have been running for more than three days by entering the number 3. Alternatively, you can click the sorting button next to "Running days" to find creatives with the longest or shortest running time.

5. Sort by Ad Views
You can click the sorting tool next to "Sort By Views" to find the creatives with the most or least views.

TikTok
1. Auto Scroll
You can enable the "Auto Scroll" switch in the Denote toolbar, allowing the page to scroll down automatically.
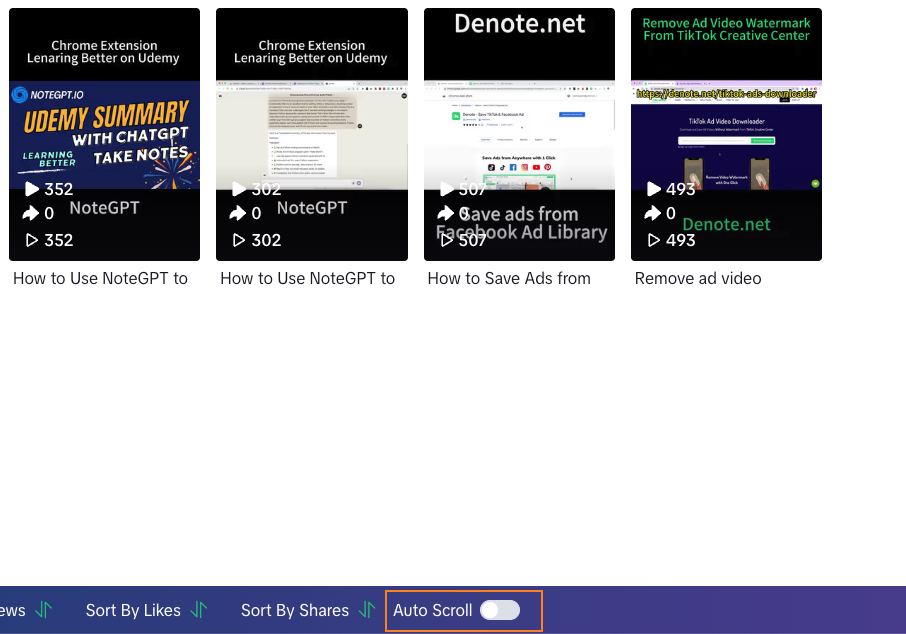
2. Sort by Views
You can click the sorting button next to "Sort By Views" in the Denote toolbar to find videos with the most or least views.

3. Sort by Likes
You can click the sorting button next to "Sort By Likes" in the Denote toolbar to find videos with the most or least likes.Sort by Shares

4. Sort by Shares
You can click the sorting button next to "Sort By Shares" in the Denote toolbar to find videos with the most or least shares.

For more platform support, please leave a message
Convenient Creative Management Services
Folder & Board
You can manage your creatives using Folders and Boards. Within a Folder, you can create and modify Boards. By creating, naming, and moving Folders and Boards, you can neatly organize your creatives on your workspace.
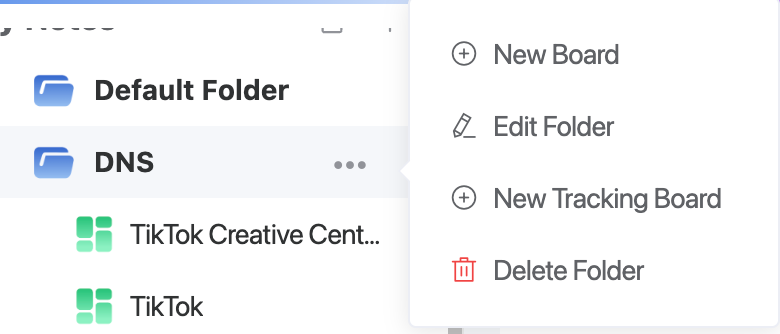
A Board is where you save your creatives, and you can view all the creatives saved under a Board. We will permanently store your creatives until you choose to delete them.
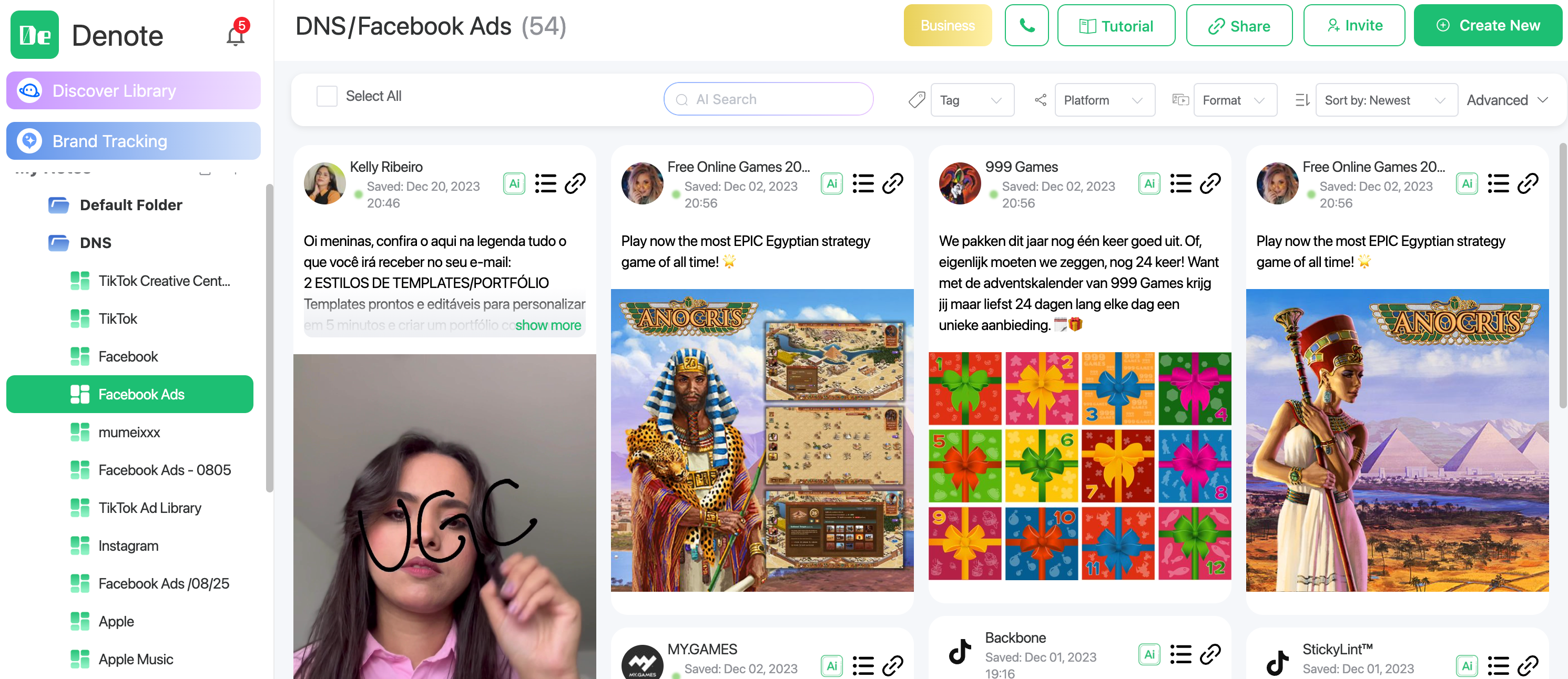
Diverse Filters
Search
By entering part of a creative’s name, you can find all matching creatives within the Board.
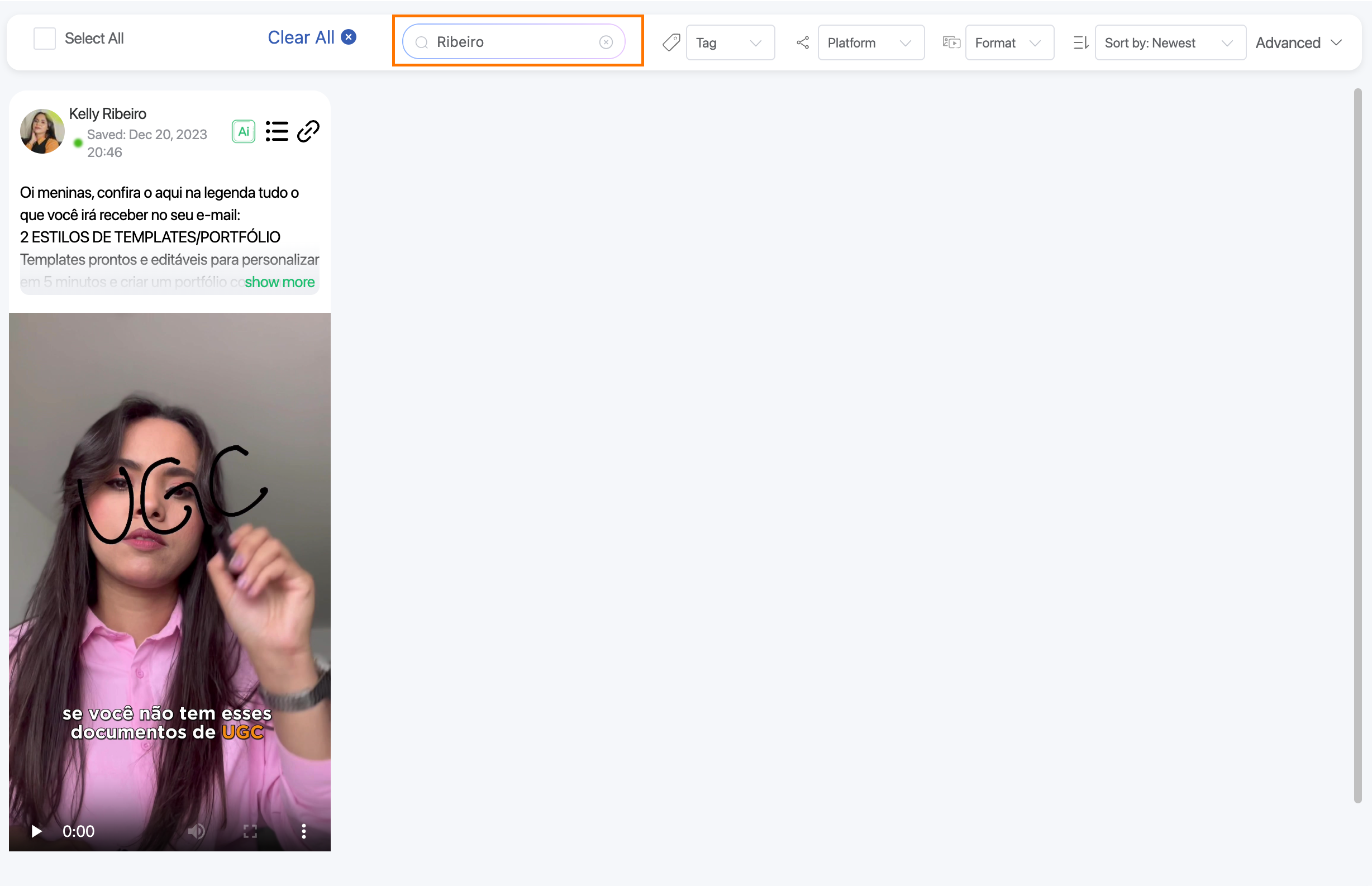
Tags Filter
Quickly filter creatives by adding custom tags.
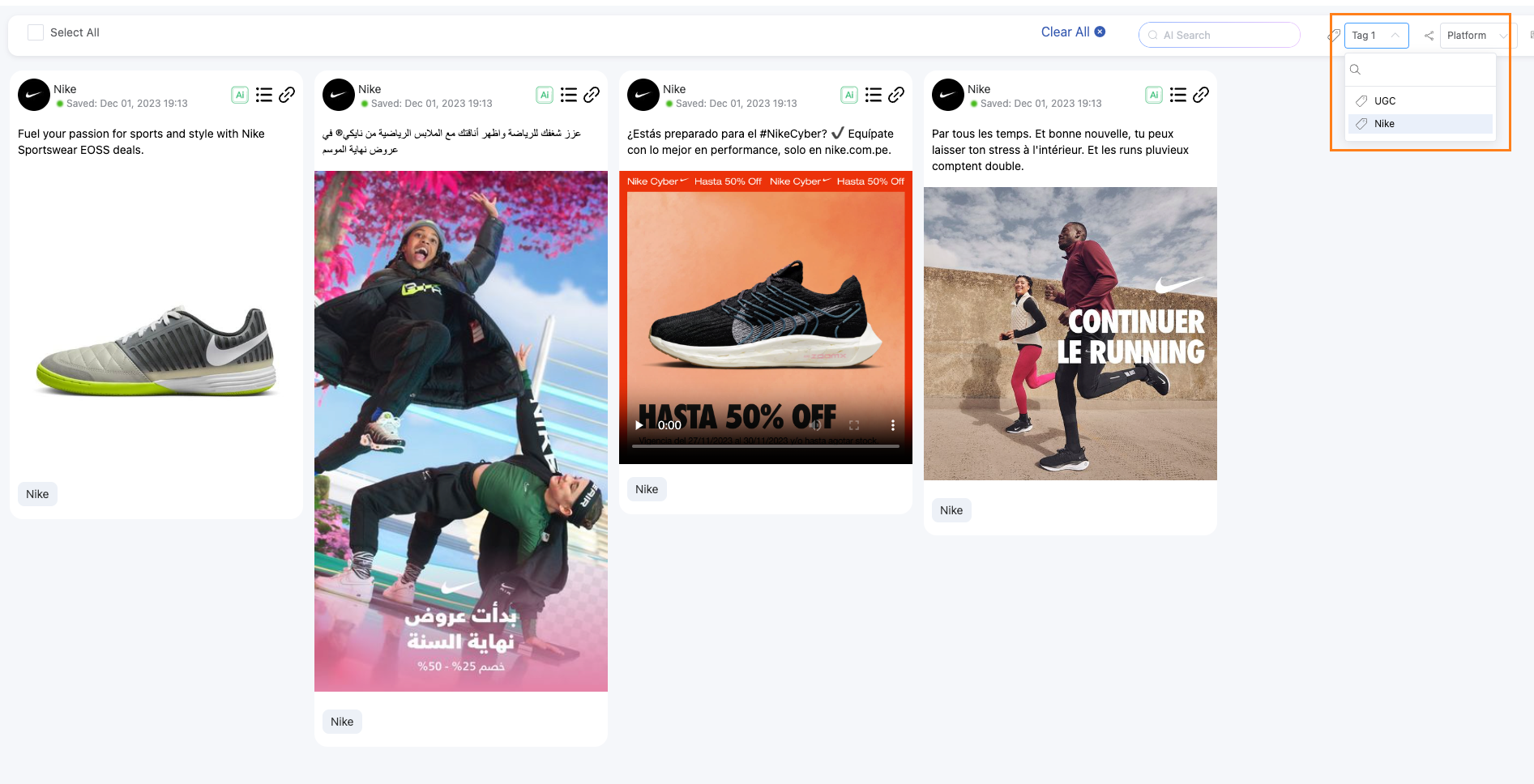
Platform Filter
Filter by selecting one or multiple platforms to find all relevant creatives within the Board.

Format Filter
Filter creatives based on their format.
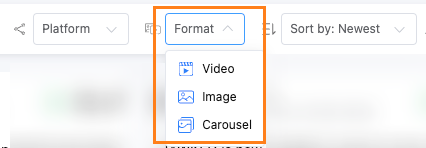
Sort By Time
Sort creatives by Newest or Oldest to view them in order from the most recent to the oldest or vice versa.
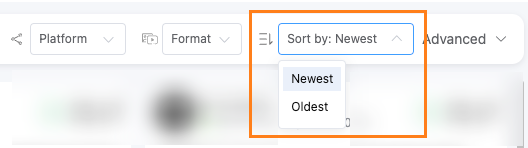
Ad Status Filter
This filter lets you find creatives that are currently running or not running.
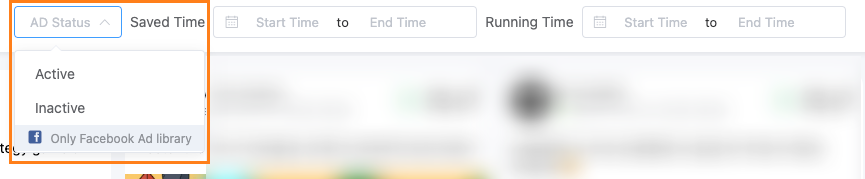
Saved Time Range
Filter creatives within the Board by the time they were saved.
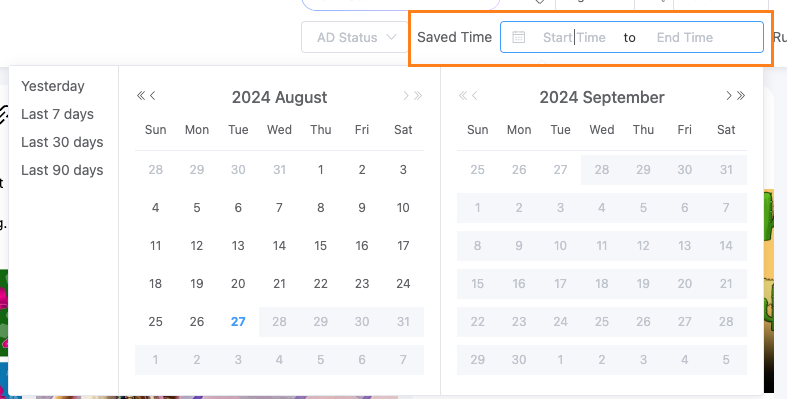
Running Time Range
Filter creatives by the duration they have been running.
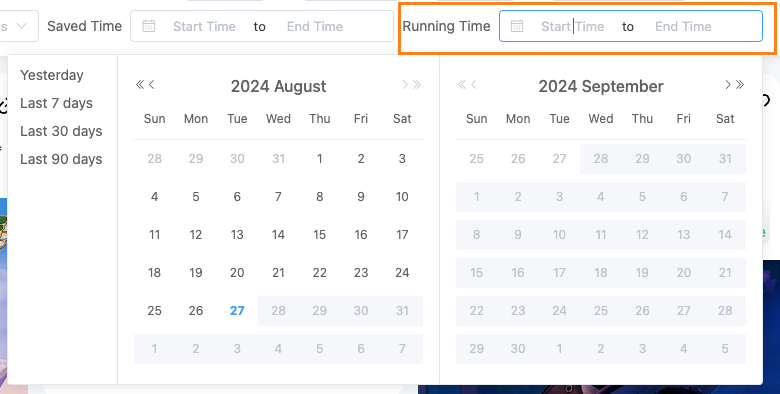
Creative Viewing
You can view the details of your saved creatives by clicking the creative details button within the Board.
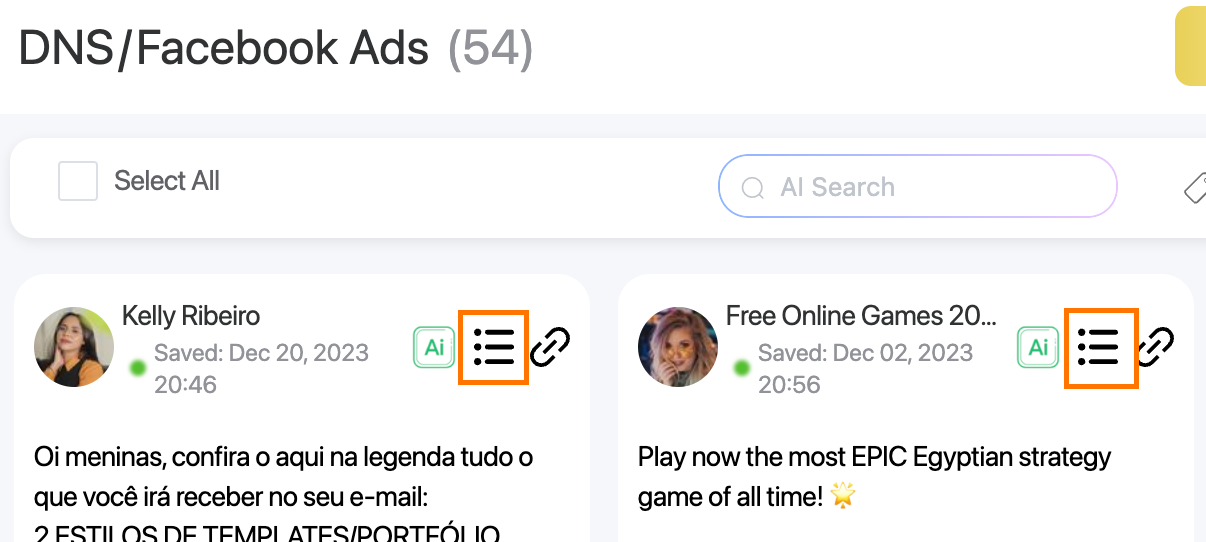
We ensure that the creative content you see on Denote matches what you see on the original platform, including data like video views, landing page, industry, objective, CTR, etc. If you don’t see the data you need, it means we haven’t displayed it, and you can contact us at any time.
Tags
You can add tags to any creative by clicking the tag add button on the creative details page. You can select any previously added tag during this process.
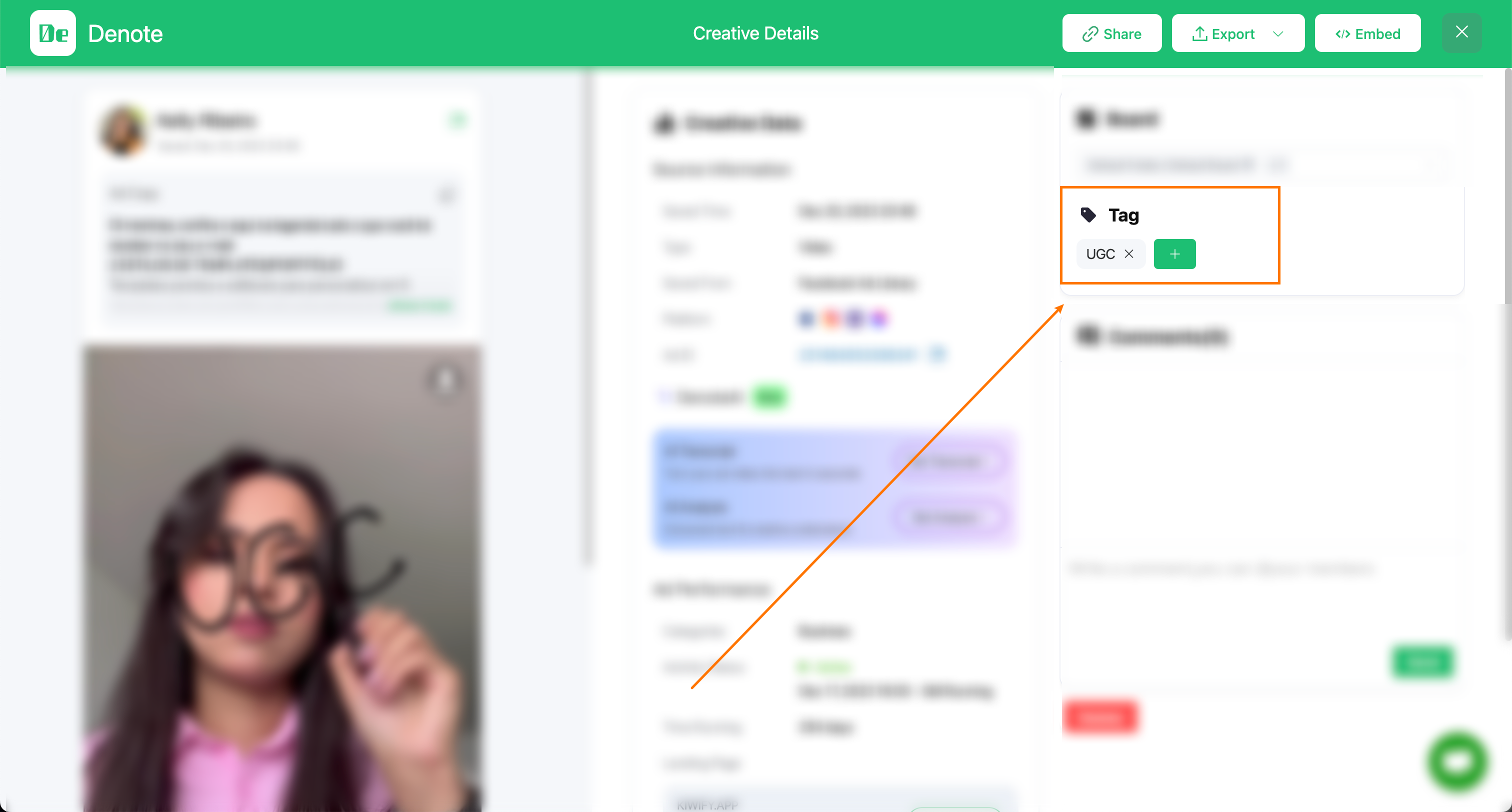
Sharing
Single Creative Sharing
You can click the share button on a creative within the Board and paste the share link on any platform to share it.
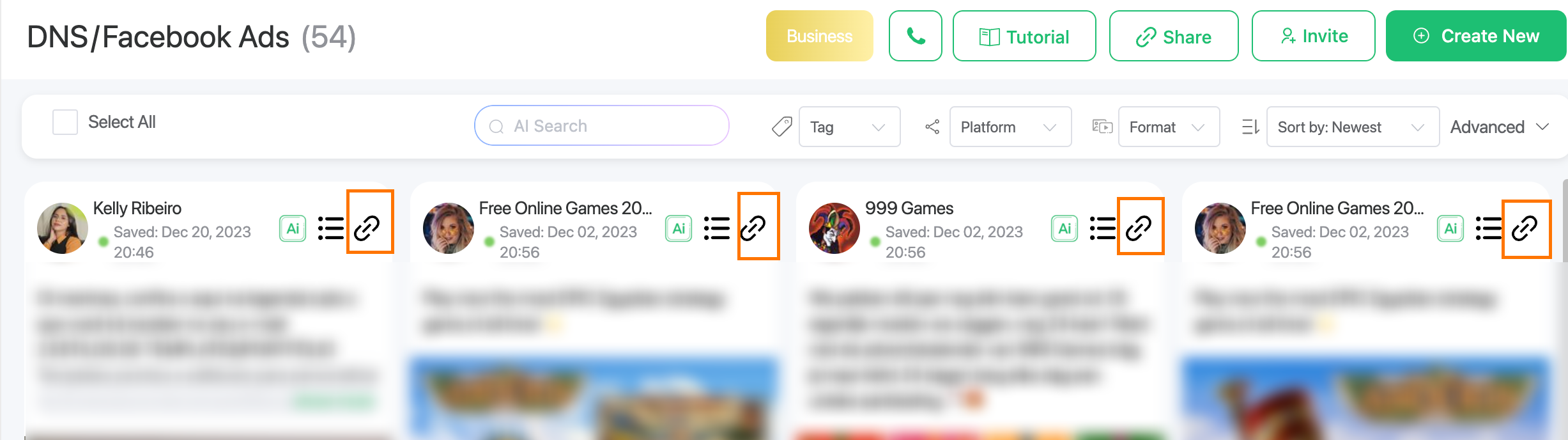
You can also click the share button on the creative details page to get the share link.
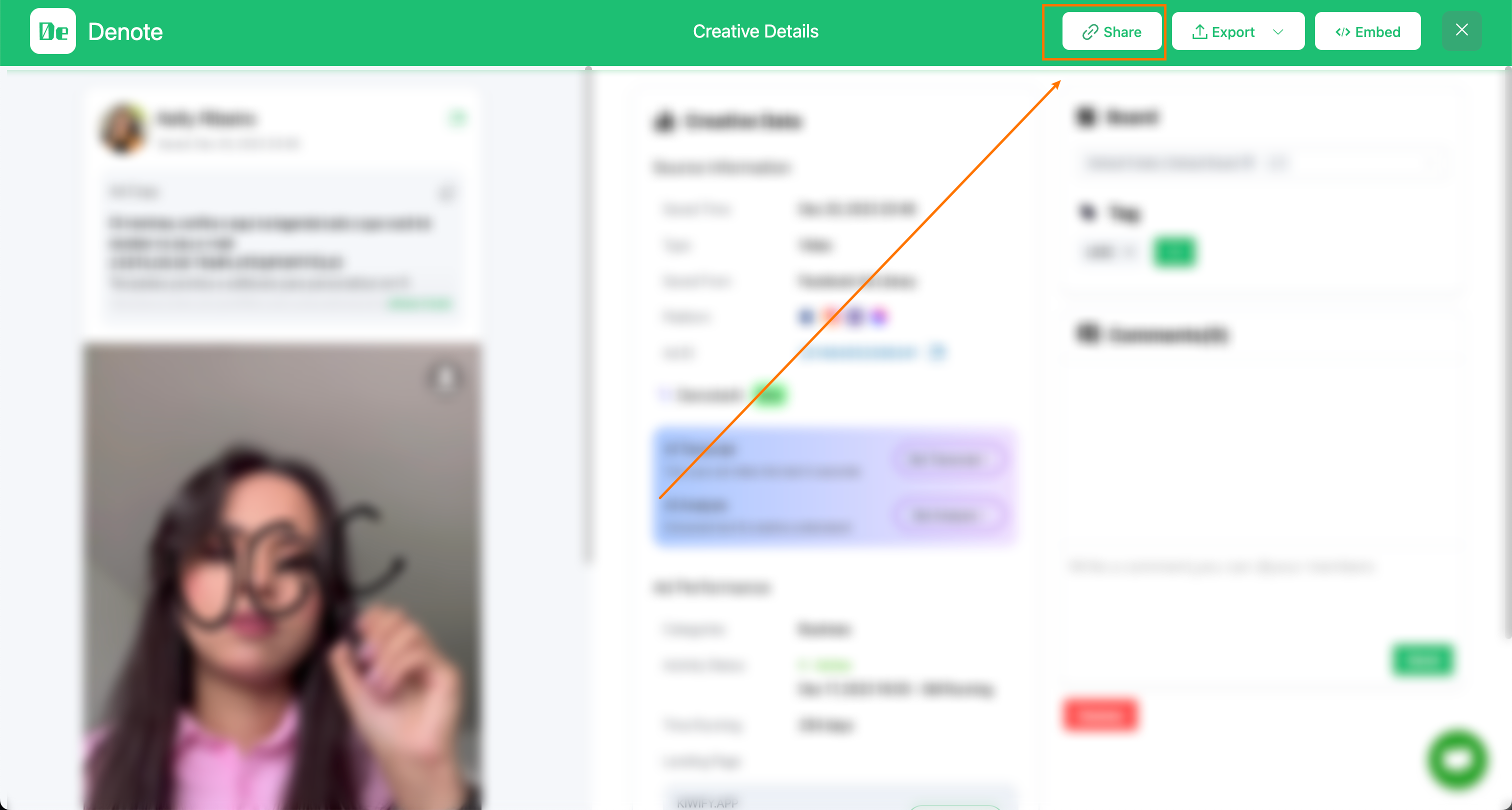
Board Sharing
You can click the share button within a Board to share all creatives in that Board via a single share link on any platform or with any user group.
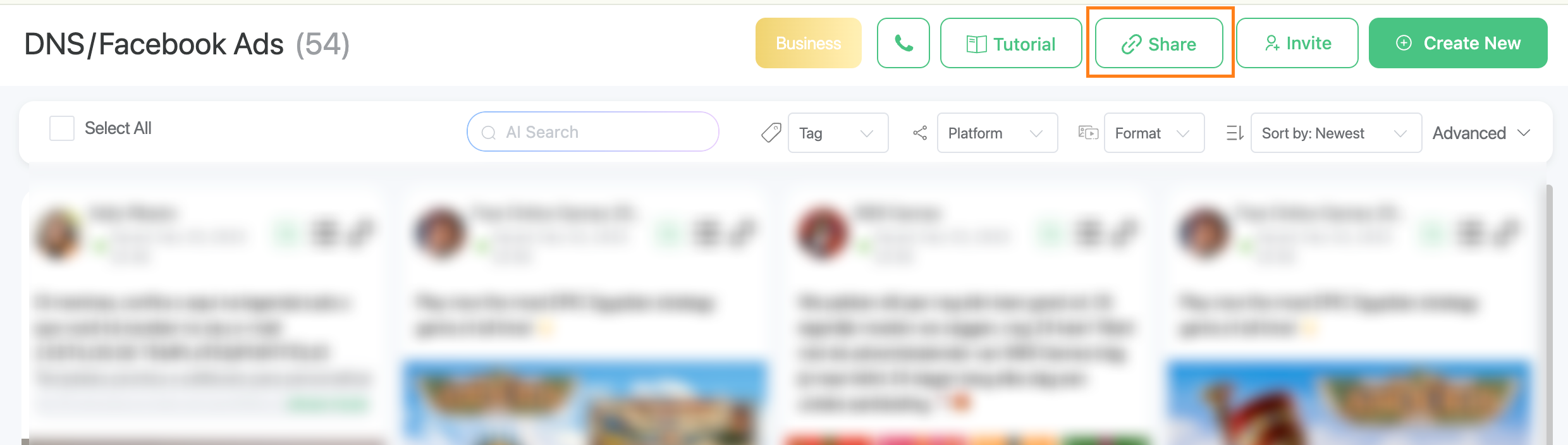
Embed Code Sharing
If you want to embed your saved creatives visually into your blog or text, you can click the embed button on the creative details page to get the embed code.
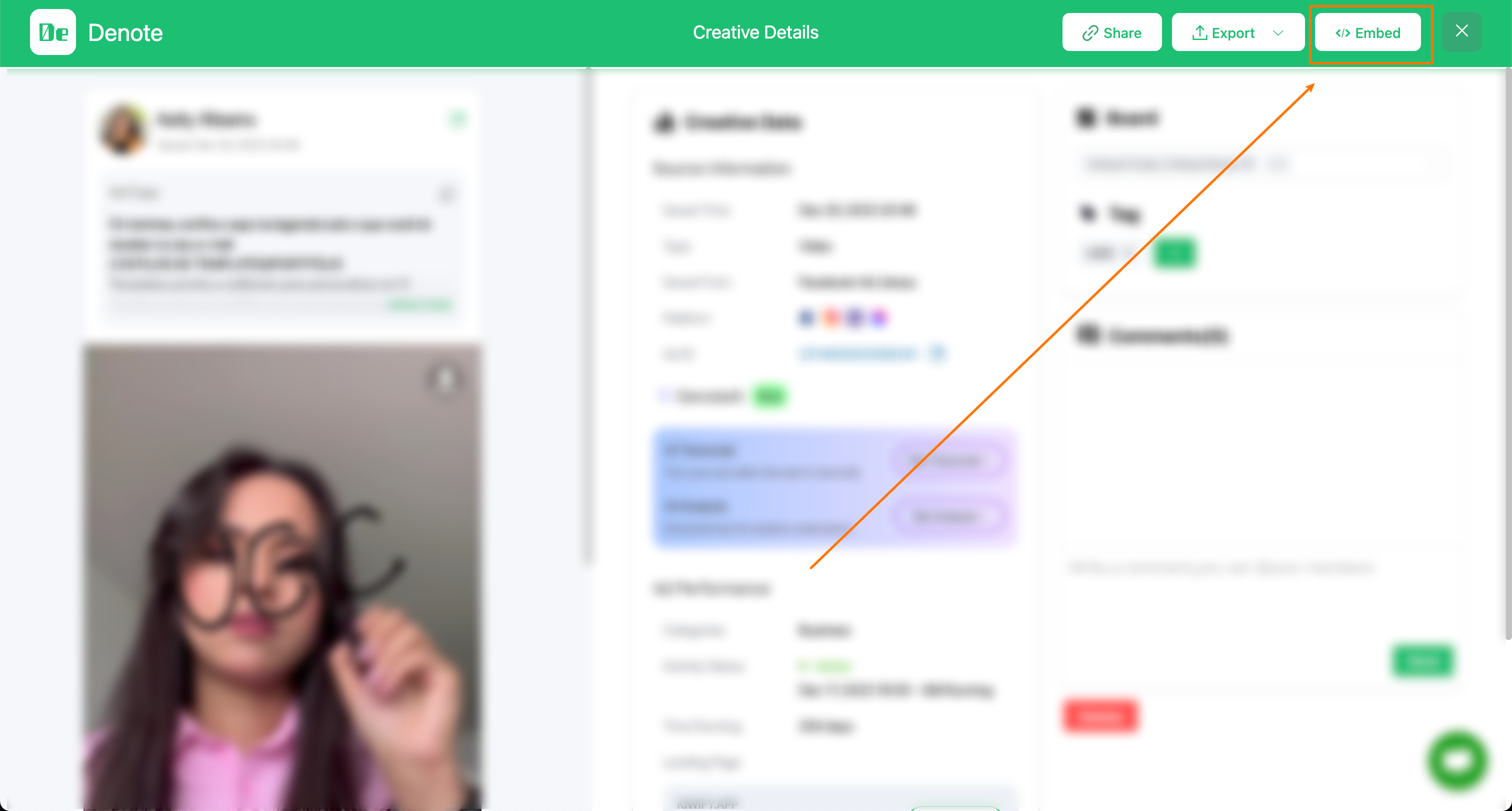

Data Export
Click on data export within the creative details page to export more detailed data about the creative.
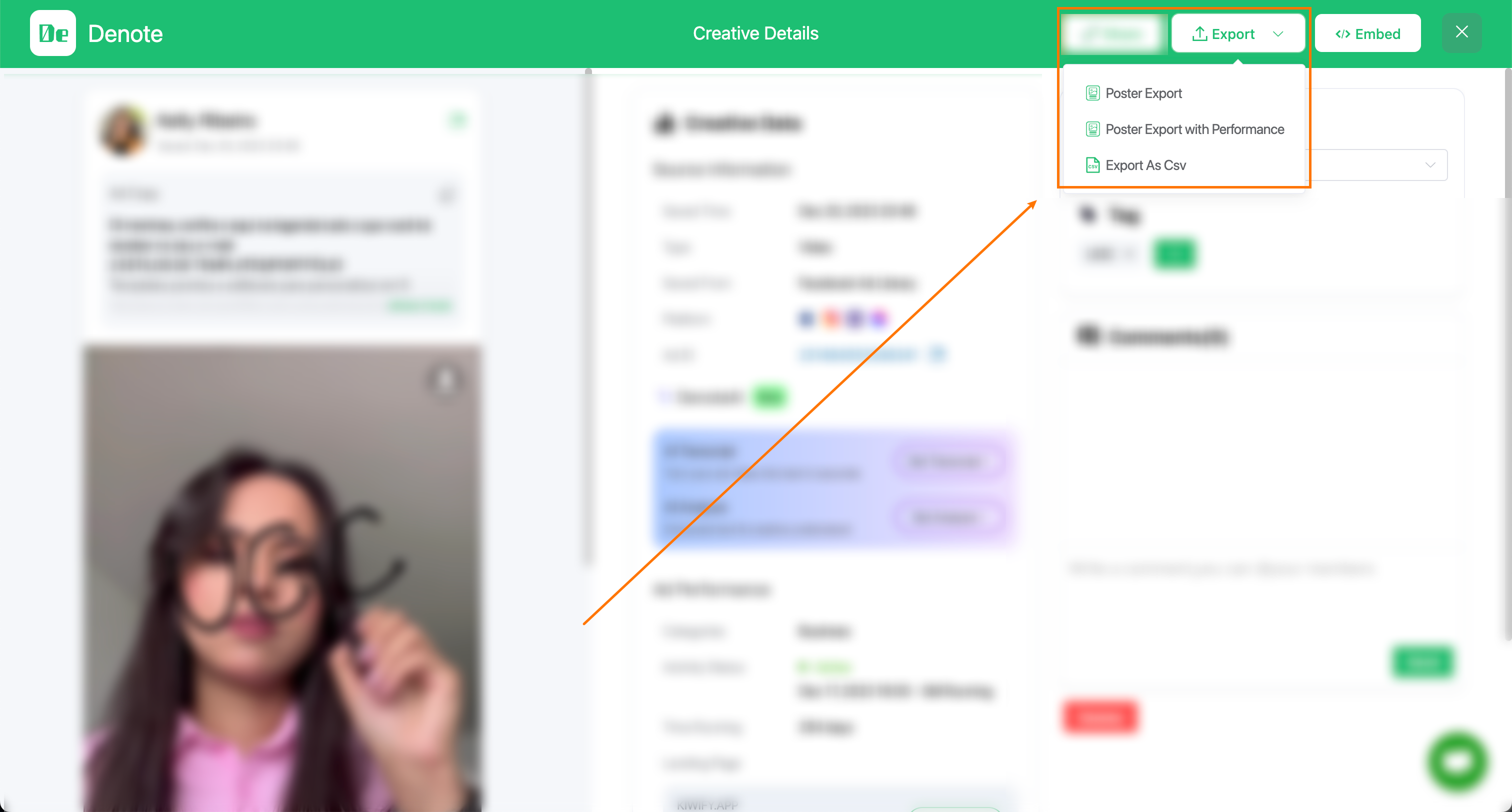
Poster Export:
Export a Poster
You can click the export button on the creative details page to export a poster of the creative without data.
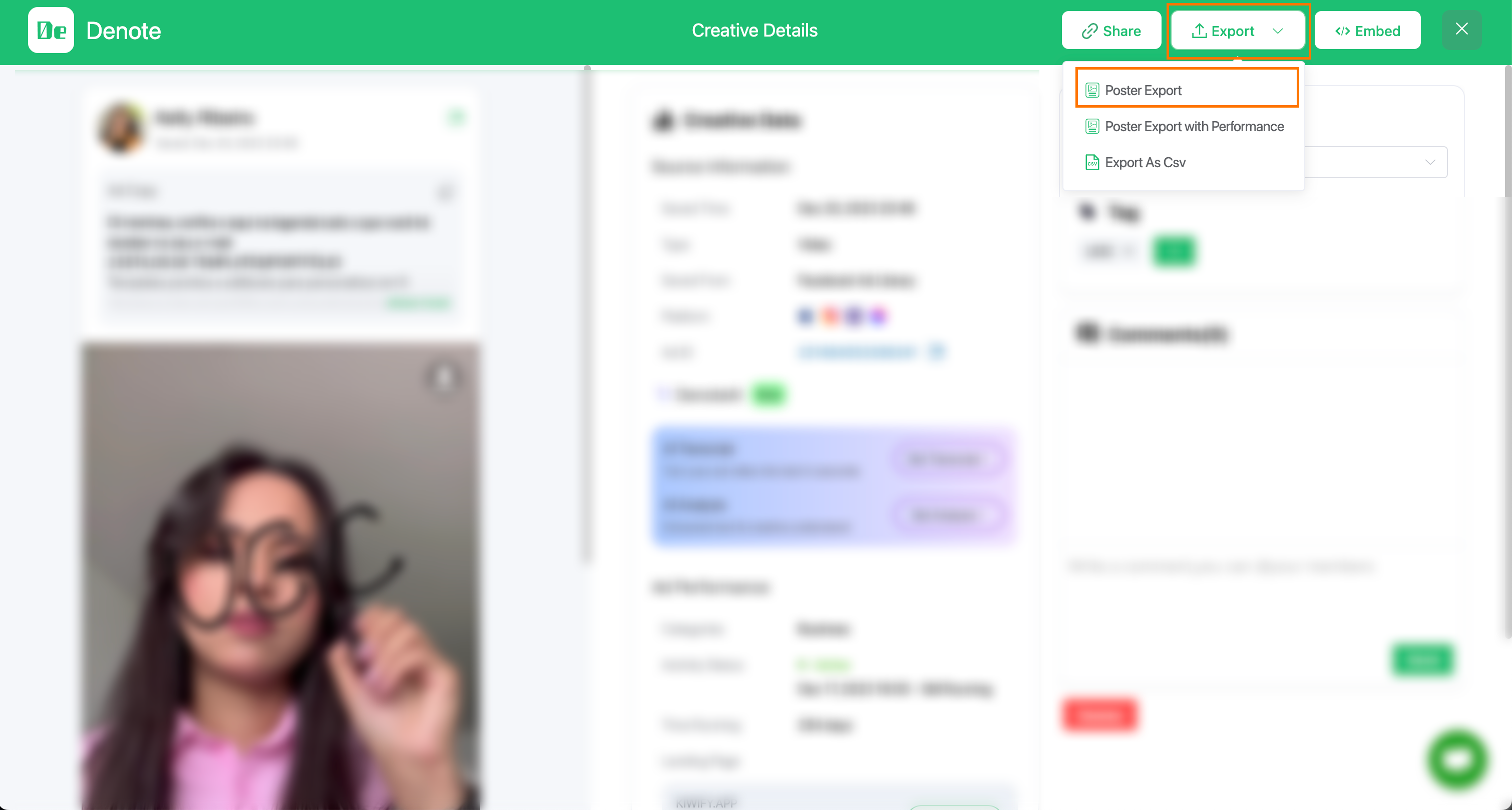
Export with Data
Click the export button on the creative details page to export a poster of the creative with its data.
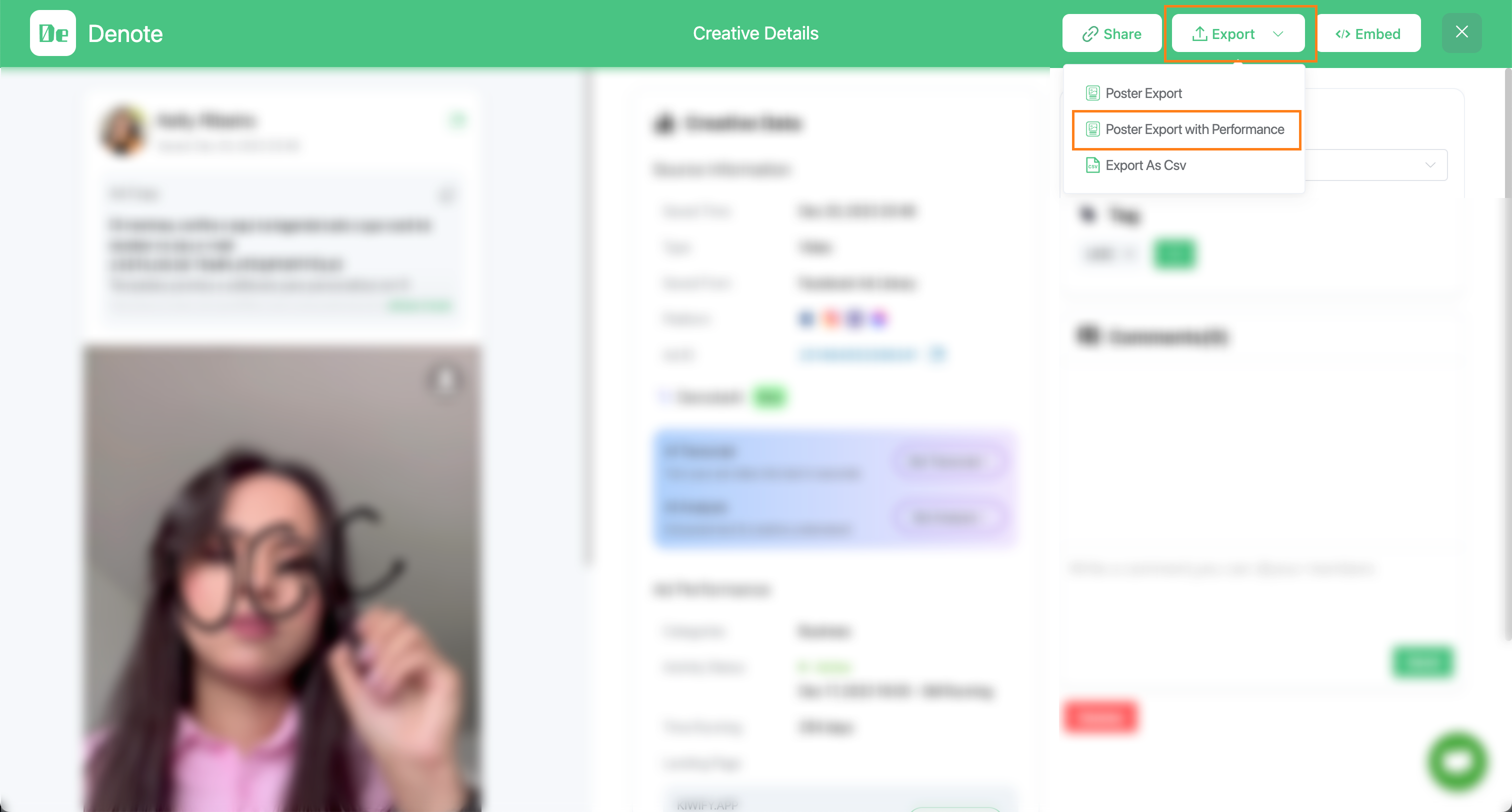
Bulk Actions
You can select multiple creatives within the Board for bulk actions, saving you the maximum amount of time.
Bulk Delete
Select one or more creatives, click delete, and they will be removed from your Board. If you need to restore them, you can recover them from the recycle bin.
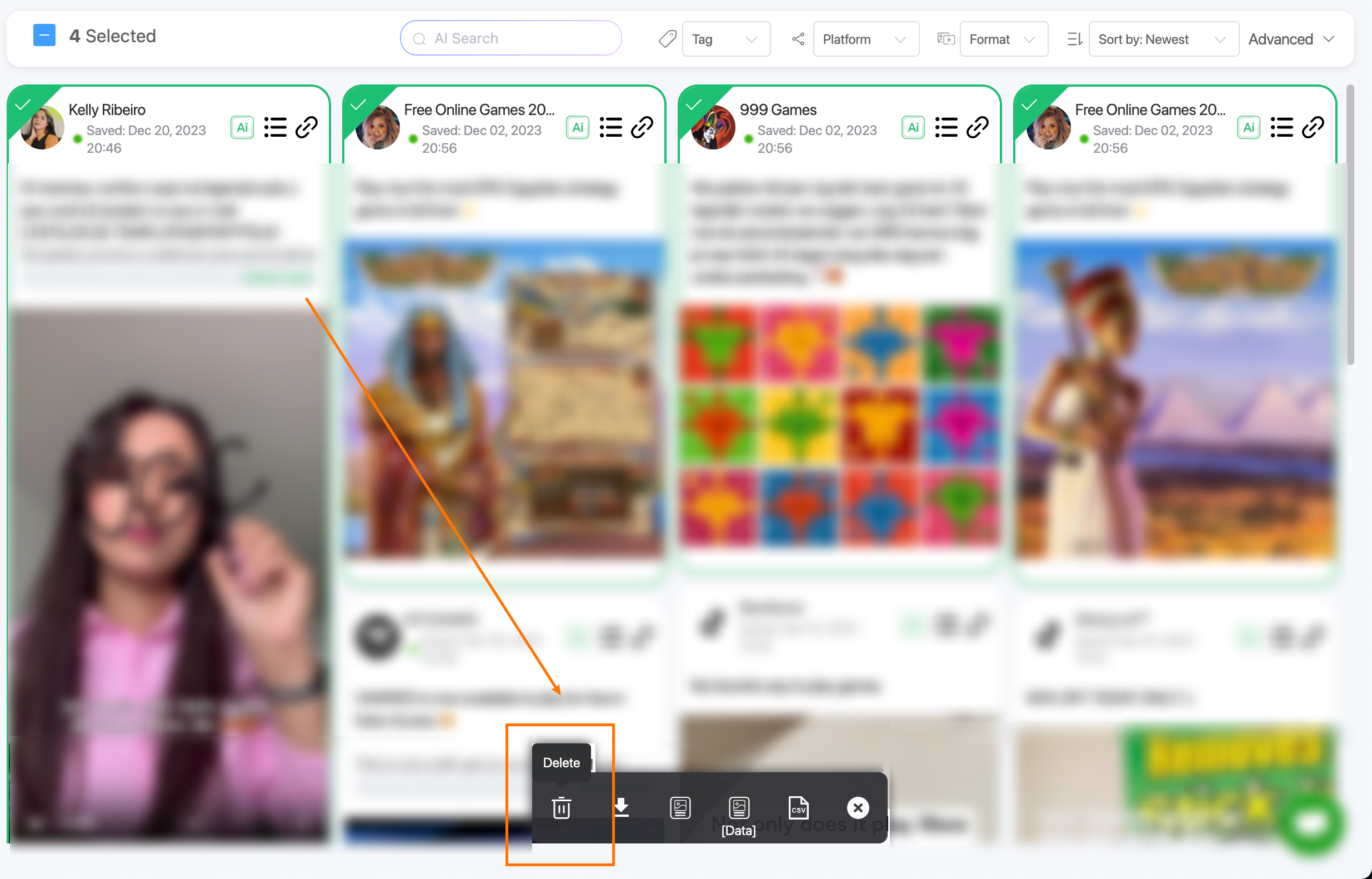
Bulk Download
Select one or more creatives and click download to download all selected creative content, including all images and videos.
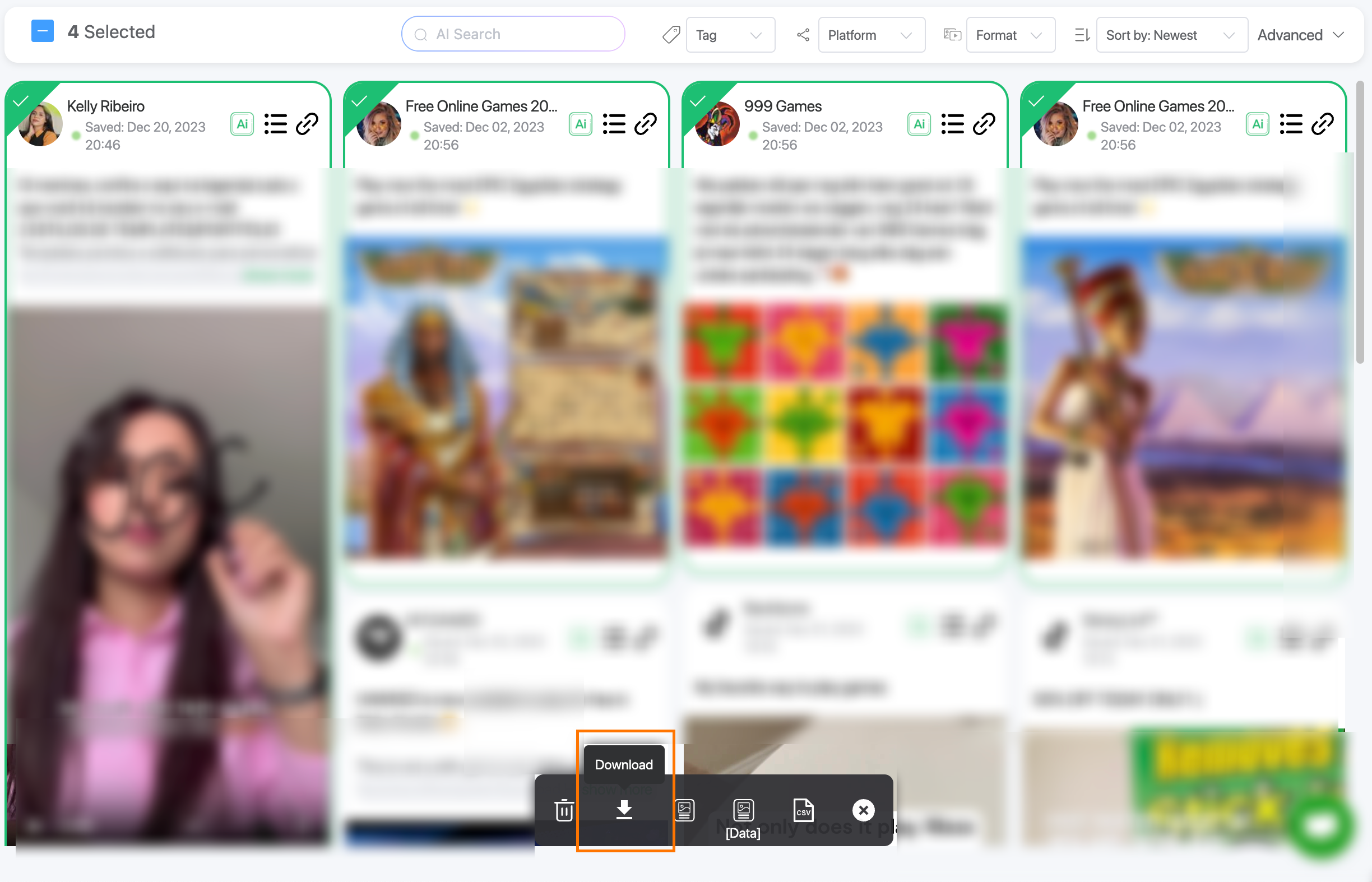
Bulk Poster Export
Select one or more creatives and click export poster to export the posters for all selected creatives.
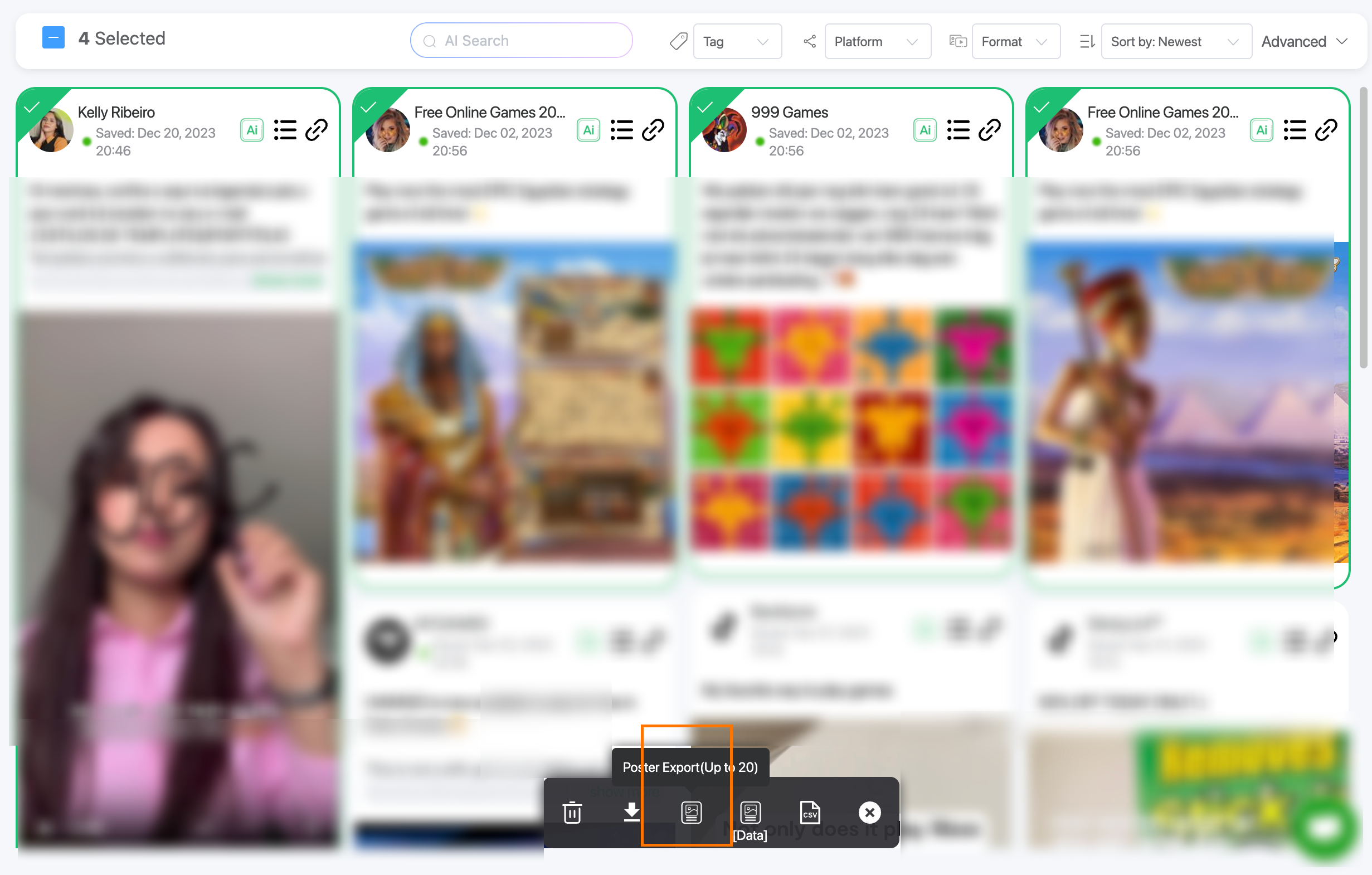
Bulk Export with Data
Select one or more creatives and click export with data to export posters with data for all selected creatives.
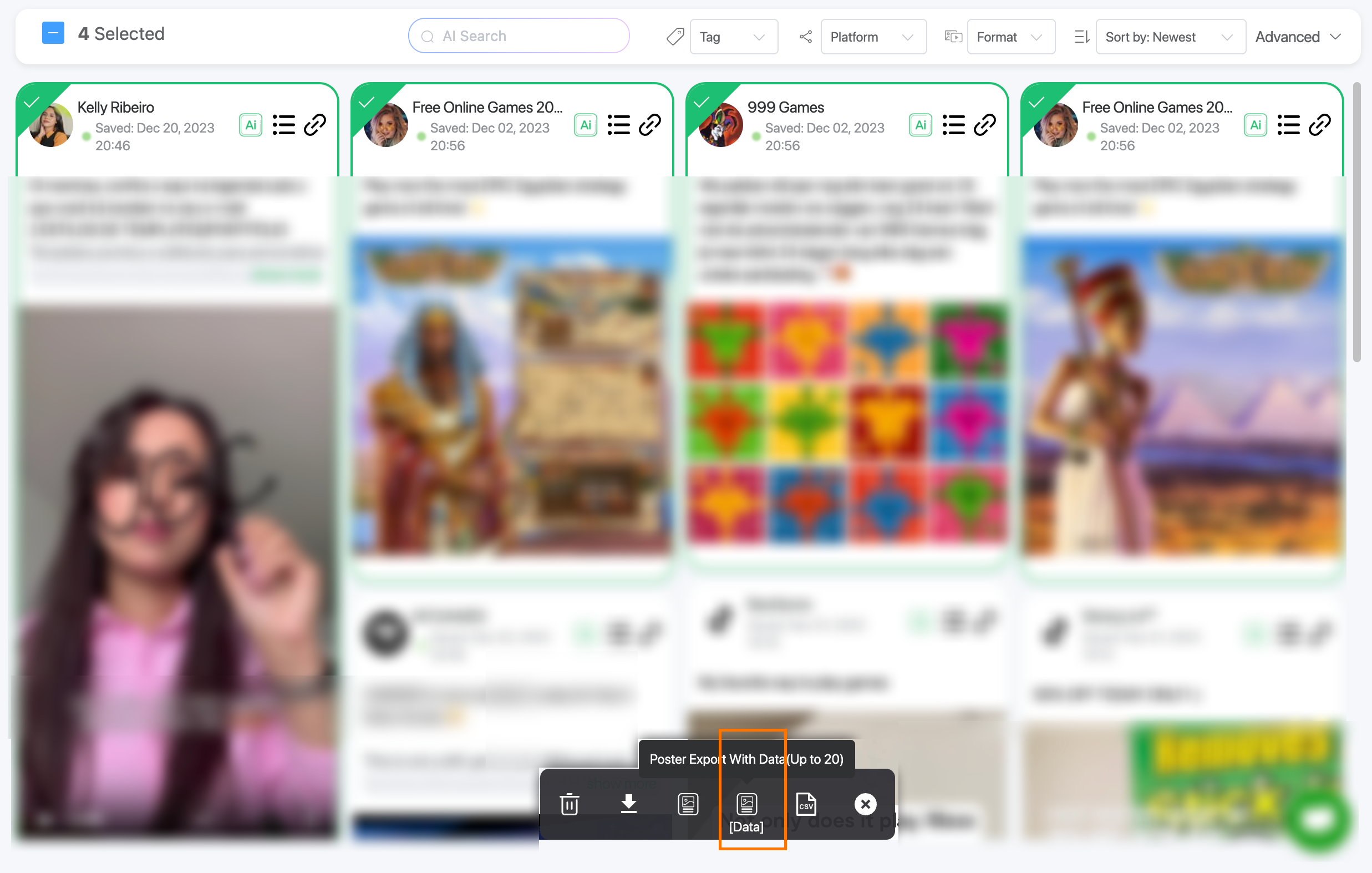
Bulk Creative Data Export
Select one or more creatives and click export creative data to get a CSV file containing detailed creative data for all selected creatives.
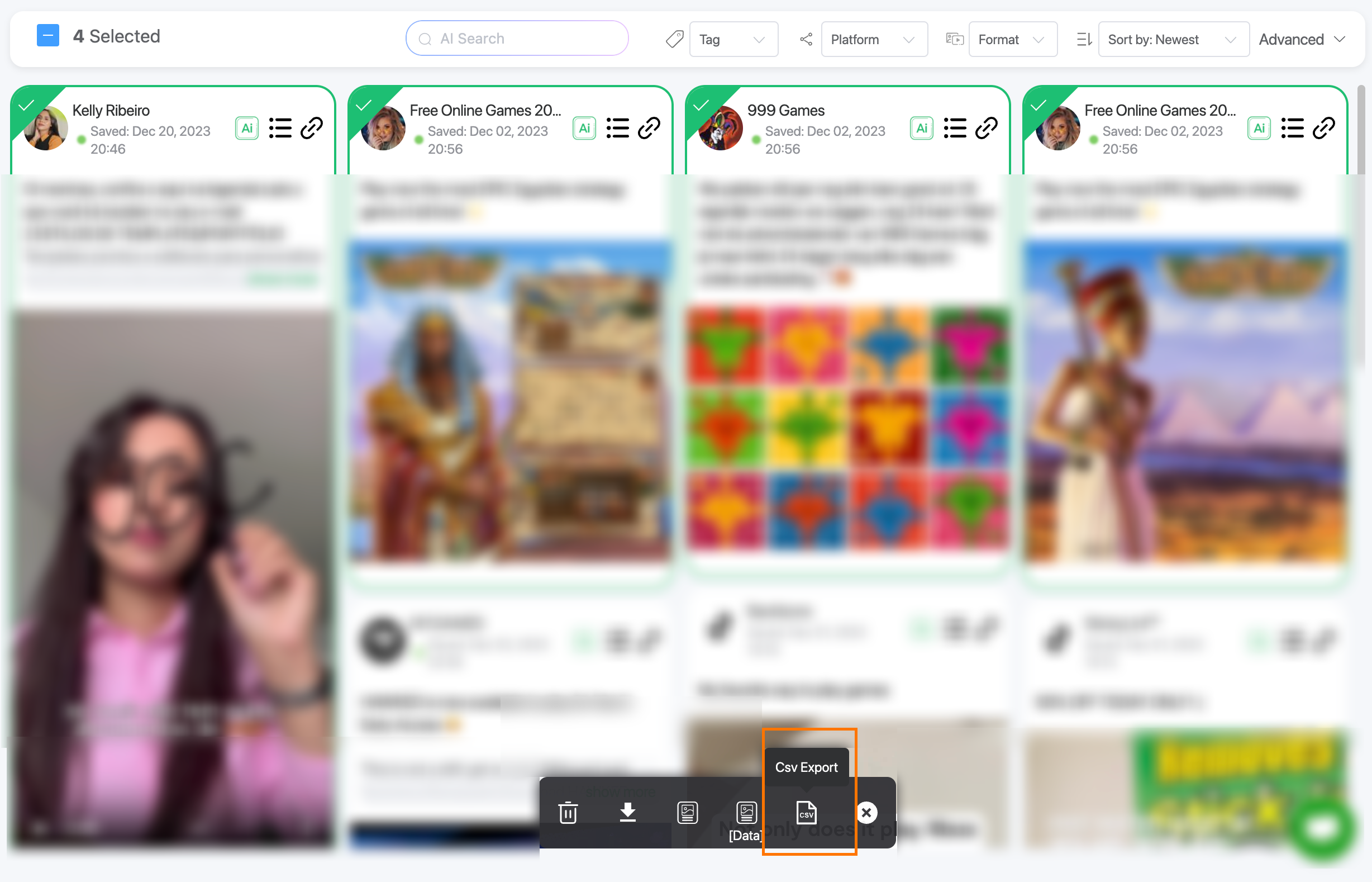
Creative Data Tracking
Select the Brand You Want to Track
Add Brands In Workspace
Through the Brand Tracking menu interface on the platform, you can add the brands you want to track.
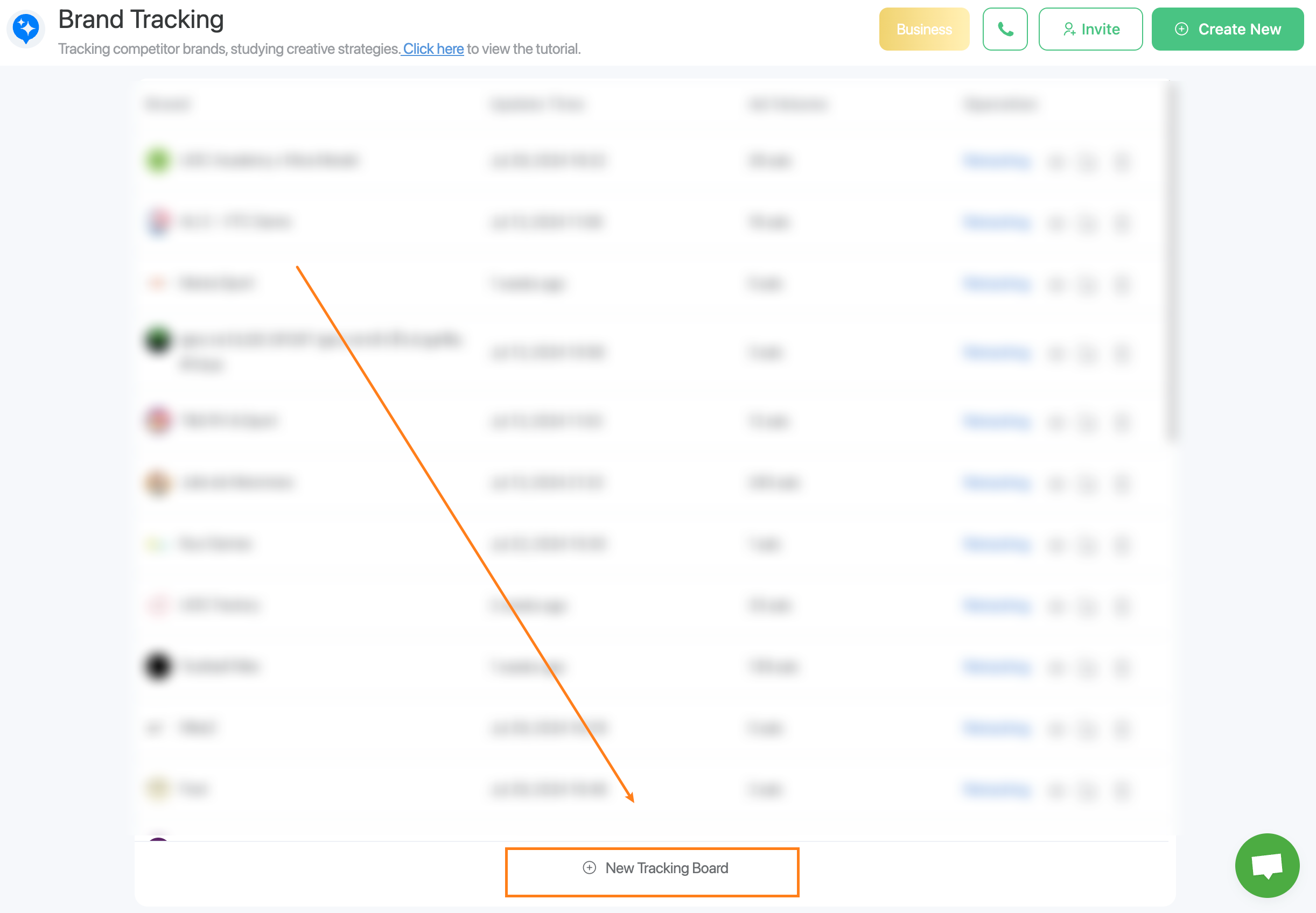
You need to enter the name of the brand you want to track.
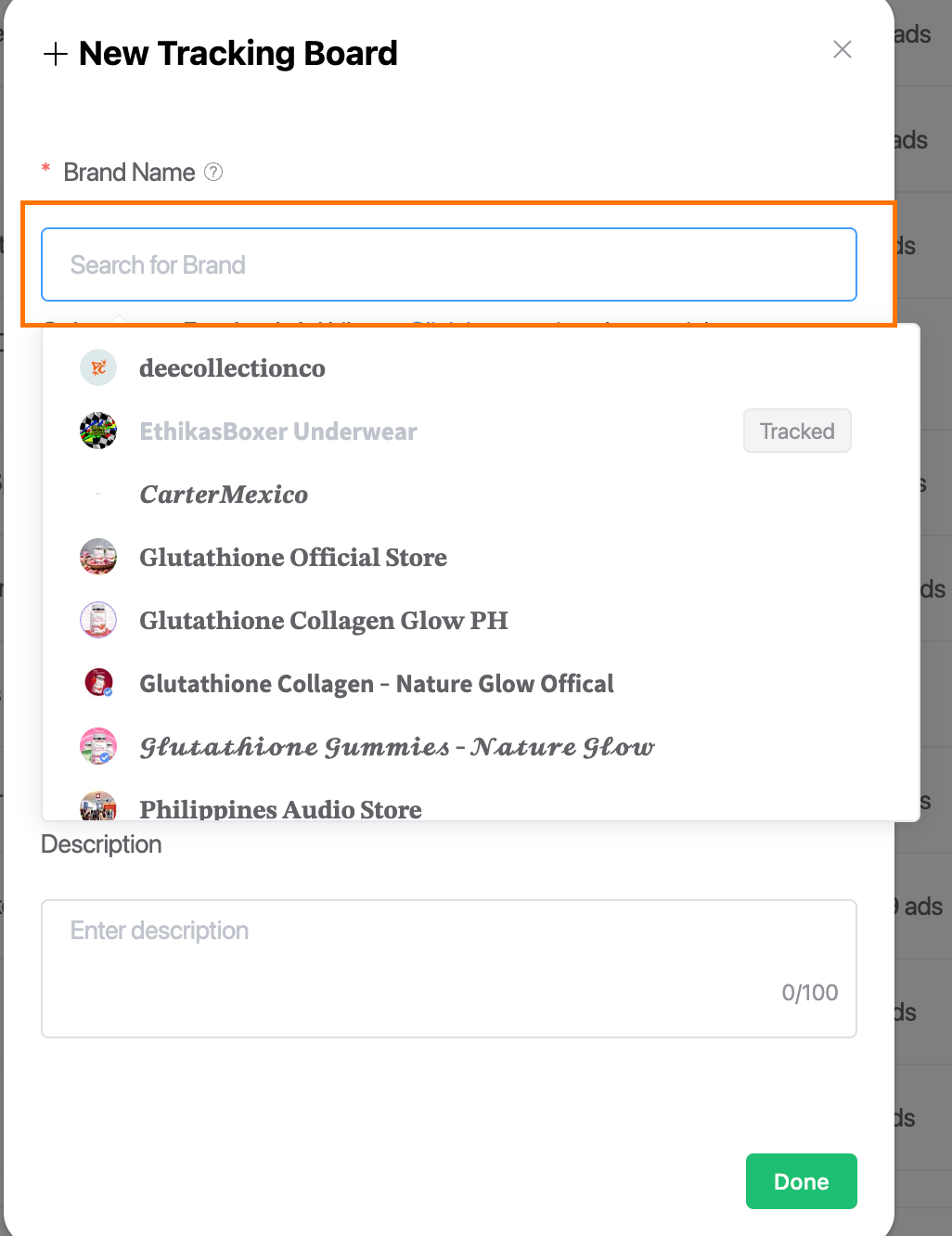
After creating a Tracking Board, you must first perform data initialization.
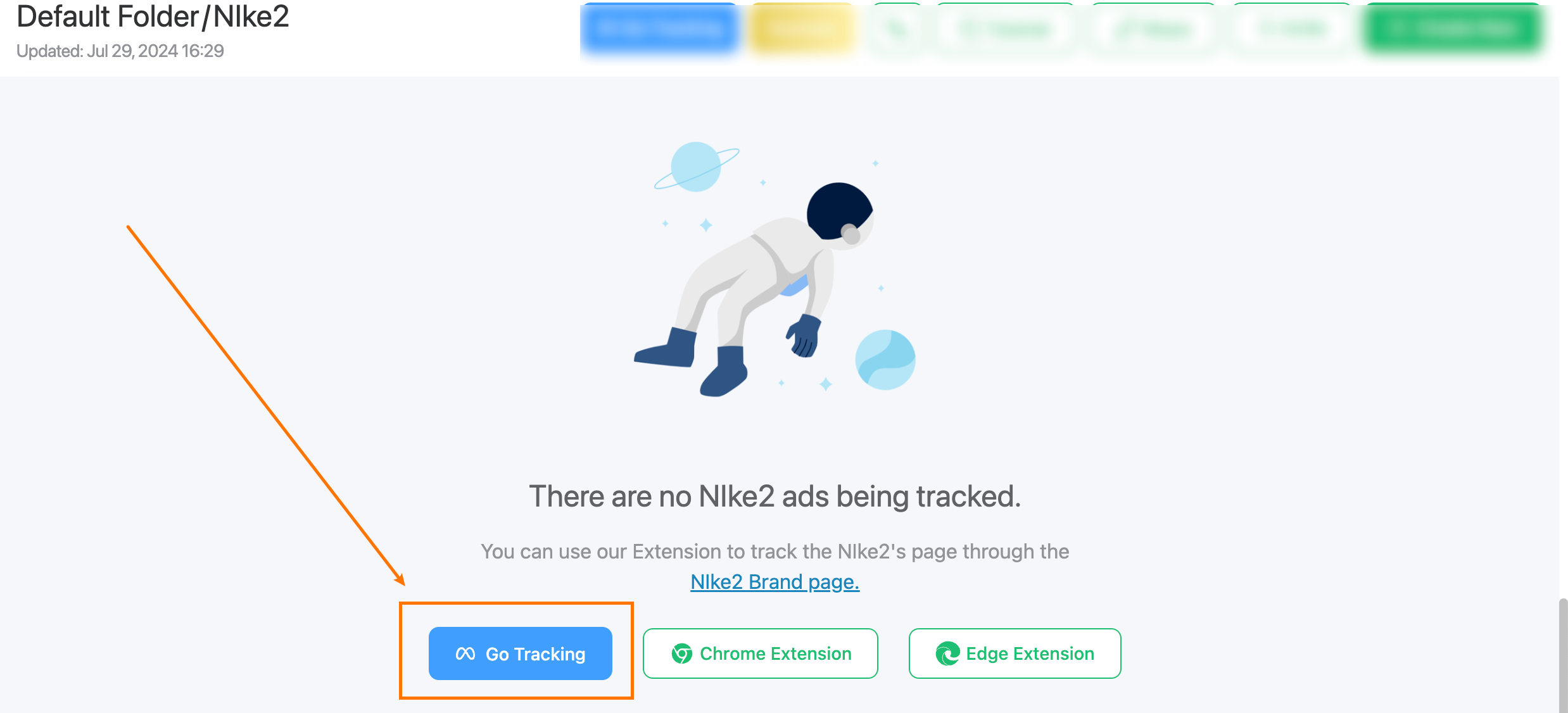
Convenient Operations Using the Extension
- First, ensure you have installed the Denote Extension
- Open the Facebook Ad Library page.
- Select the product you want to track, and click the Brand Tracking button to track all creatives under the specified brand.
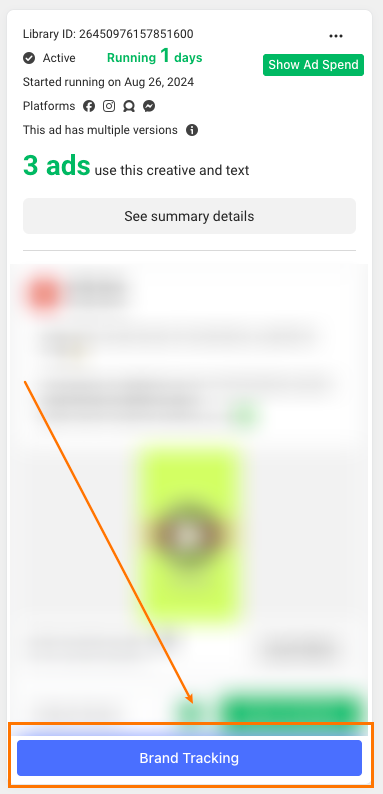
Analyze Data to Understand Competitor Trends
If you created the Tracking Board from the workspace, make sure you have completed the creative initialization process. If you are a user who created the Tracking Board from the extension, you can directly view the saved creative data. By opening the Tracking Board, you can view the data analysis content for all creatives under the current brand.

Media Mix
Here, you can see the number and proportion of different media types used in the creatives. You can identify whether competitors predominantly use videos, images, or multi-image formats in their ads.
Top Ad Copy
This section shows the most frequently used ad slogans by competitors. By reviewing this, you can learn which advertising phrases competitors prefer and how often they are used.
Landing Page
View the proportion and detailed information of landing pages used across all competitor creatives.
Performance
Here, you can see the main platforms where competitors’ creatives are distributed.
Running Time
View a ranked list of competitor creatives based on their running duration, starting with the longest-running ones.
Timeline
Here, you can see how many ads competitors have run each month.
Update Creative Data Anytime
If you want to update the latest competitor creative data, you can do so in real-time using the following methods:
From the WorkSpace
Click the "Go Tracking" button on your Tracking Board to update the data.
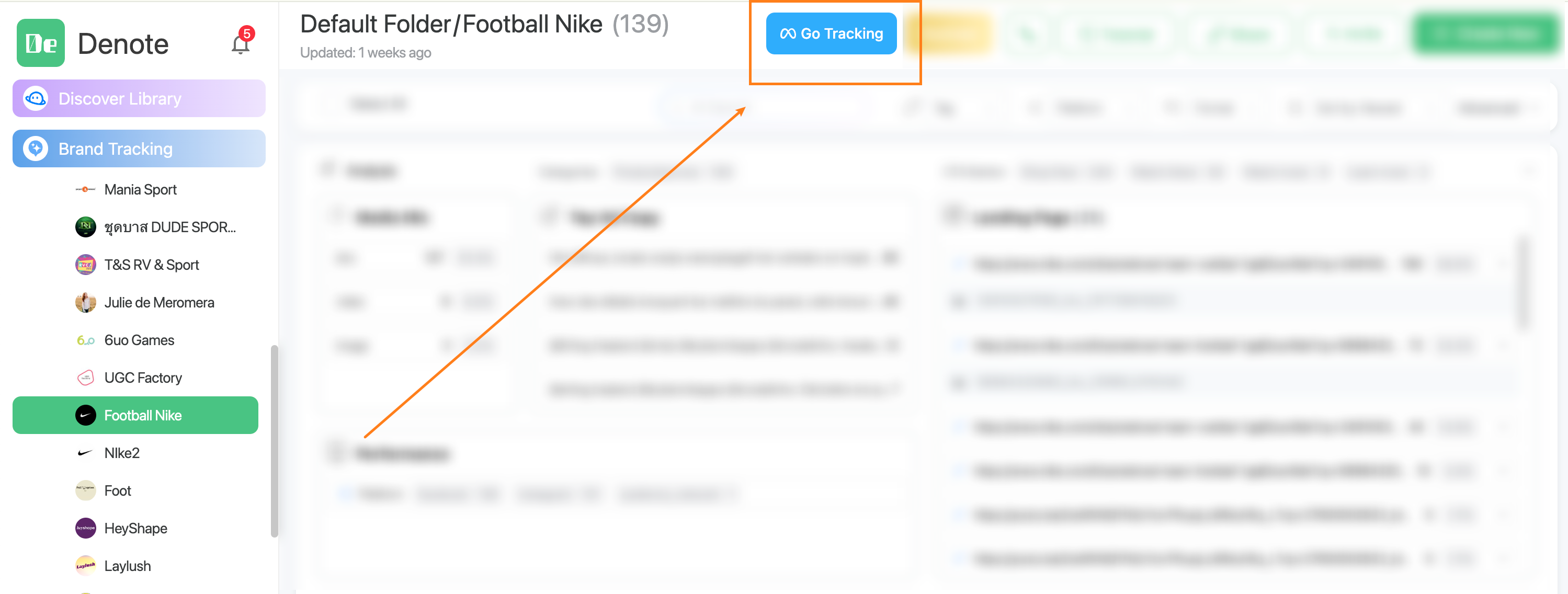
From the Extension
On the Facebook Ad Library results page, click the "Brand Tracking" button
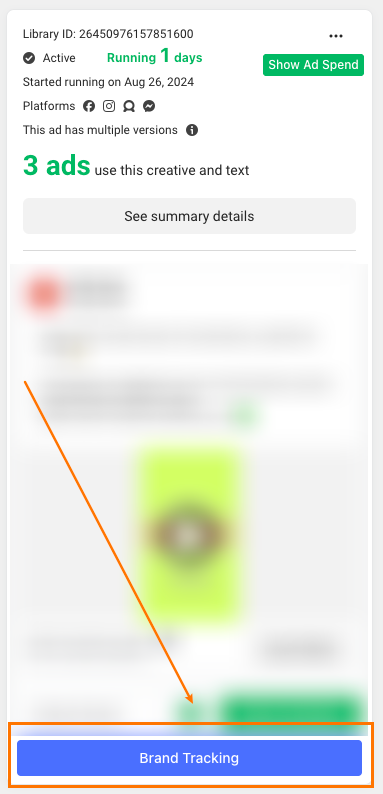
or on the brand’s page, click the "Retracking This Brand" button.
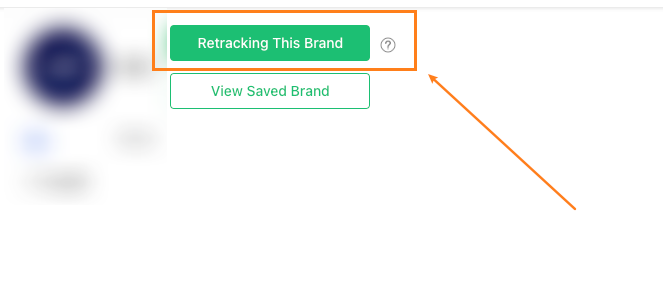
After completing the update, both new and old creative data will be updated to your Tracking Board, allowing you to view the latest creative analysis data.
How to Track More Creative Data
If you want to analyze earlier creative data from competitors, after updating the creative data in the extension, click the "Tracking More" button at the top. This will save more creative data content to your Board, enabling you to analyze older competitor creatives.

Powerful AI Tools
AI Chat
Within a Board, you can click the "AI" button on a creative to have a conversation with it. We input all the creative’s information, allowing you to understand the creative’s production methods, expression styles, and more.
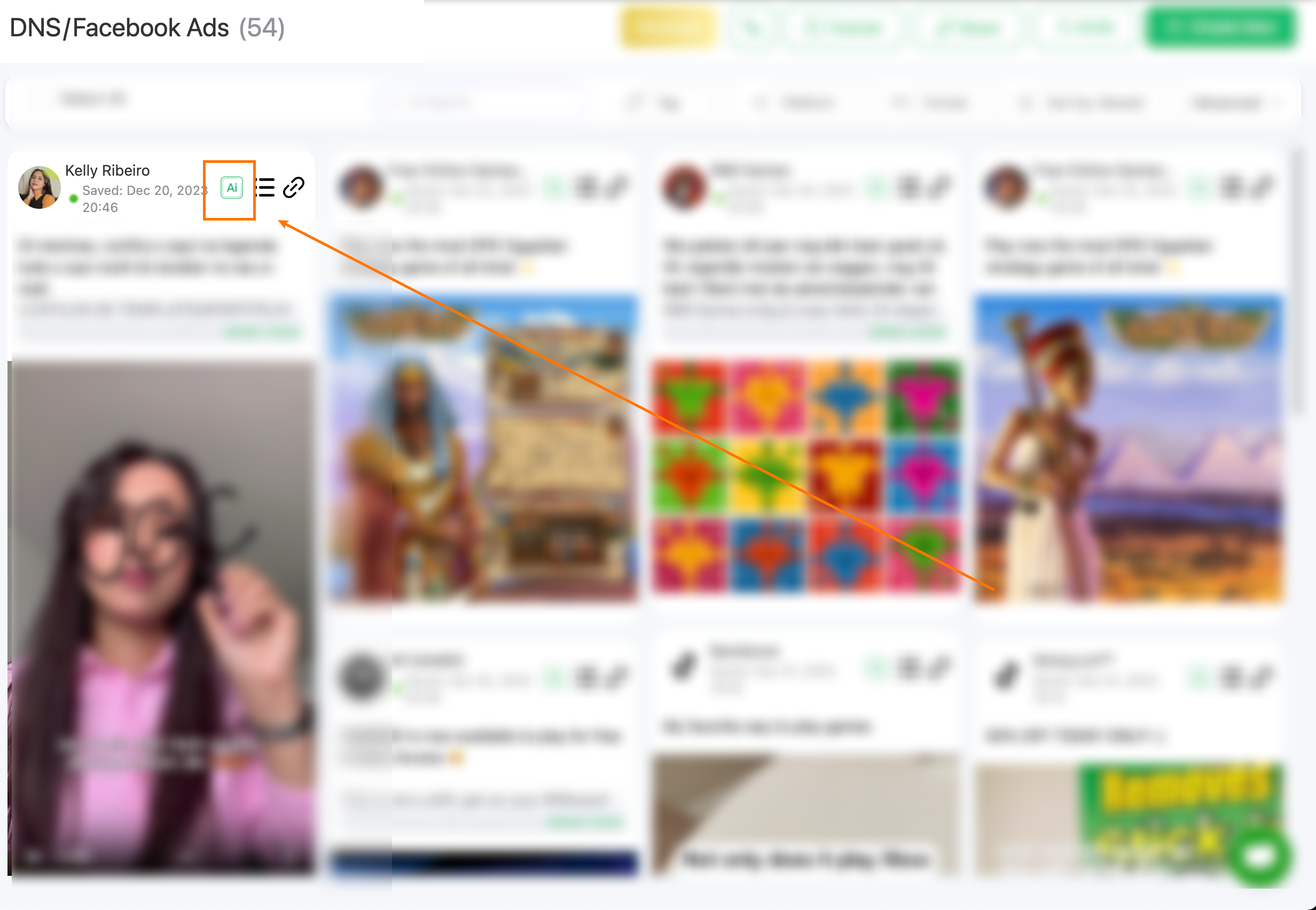
Through AI Chat, you can continue the conversation with the creative, obtaining any information you want to know.
We also provide a quick access "AI Transcript" option in the AI Chat window, enabling you to quickly get subtitle information for the creative.

Additionally, you can have the AI write a video script similar to the creative, so you only need to make minor adjustments to get an excellent video script.
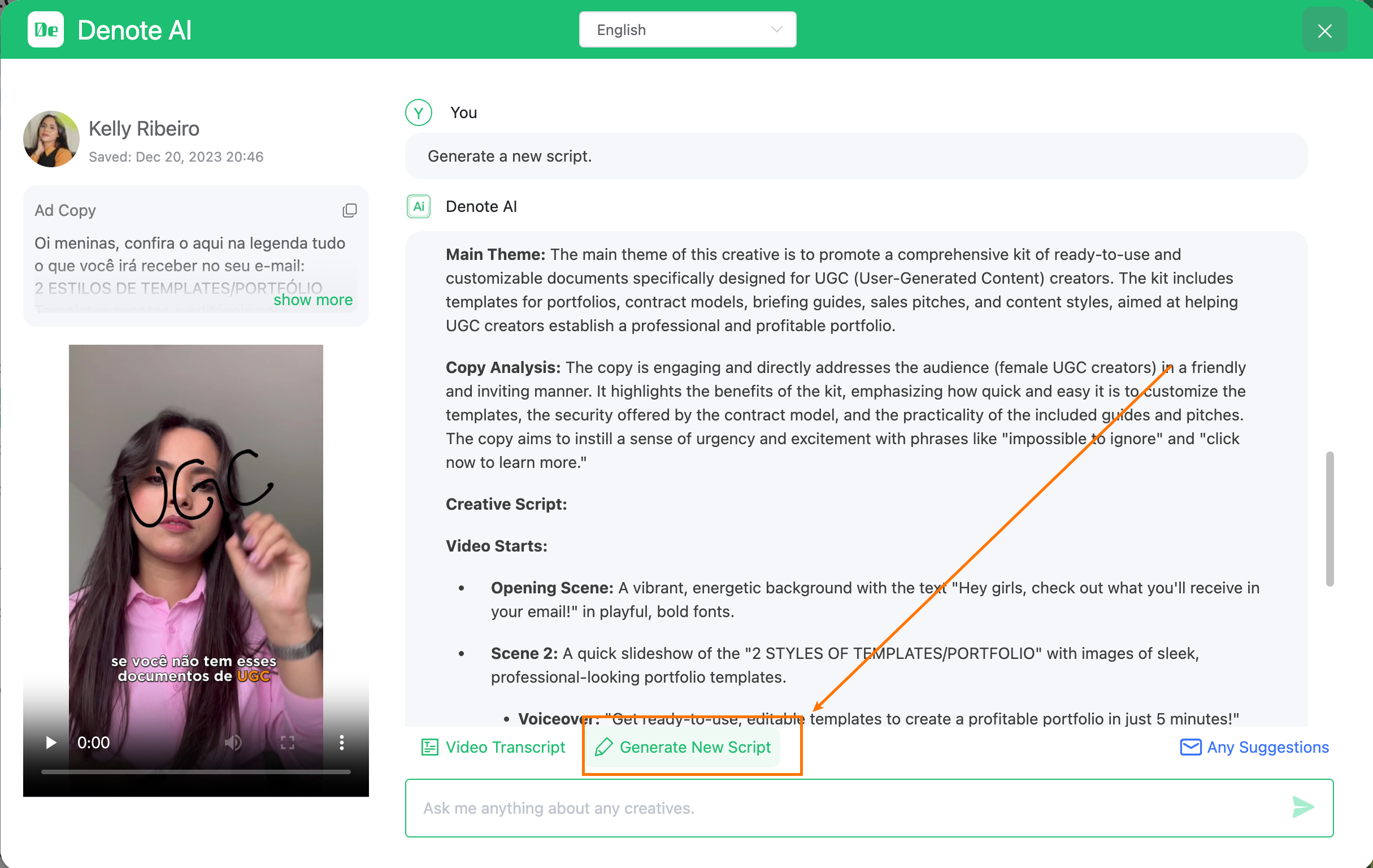
AI Transcript
You can click the "AI Transcript" button in the creative details to get subtitles for any video.
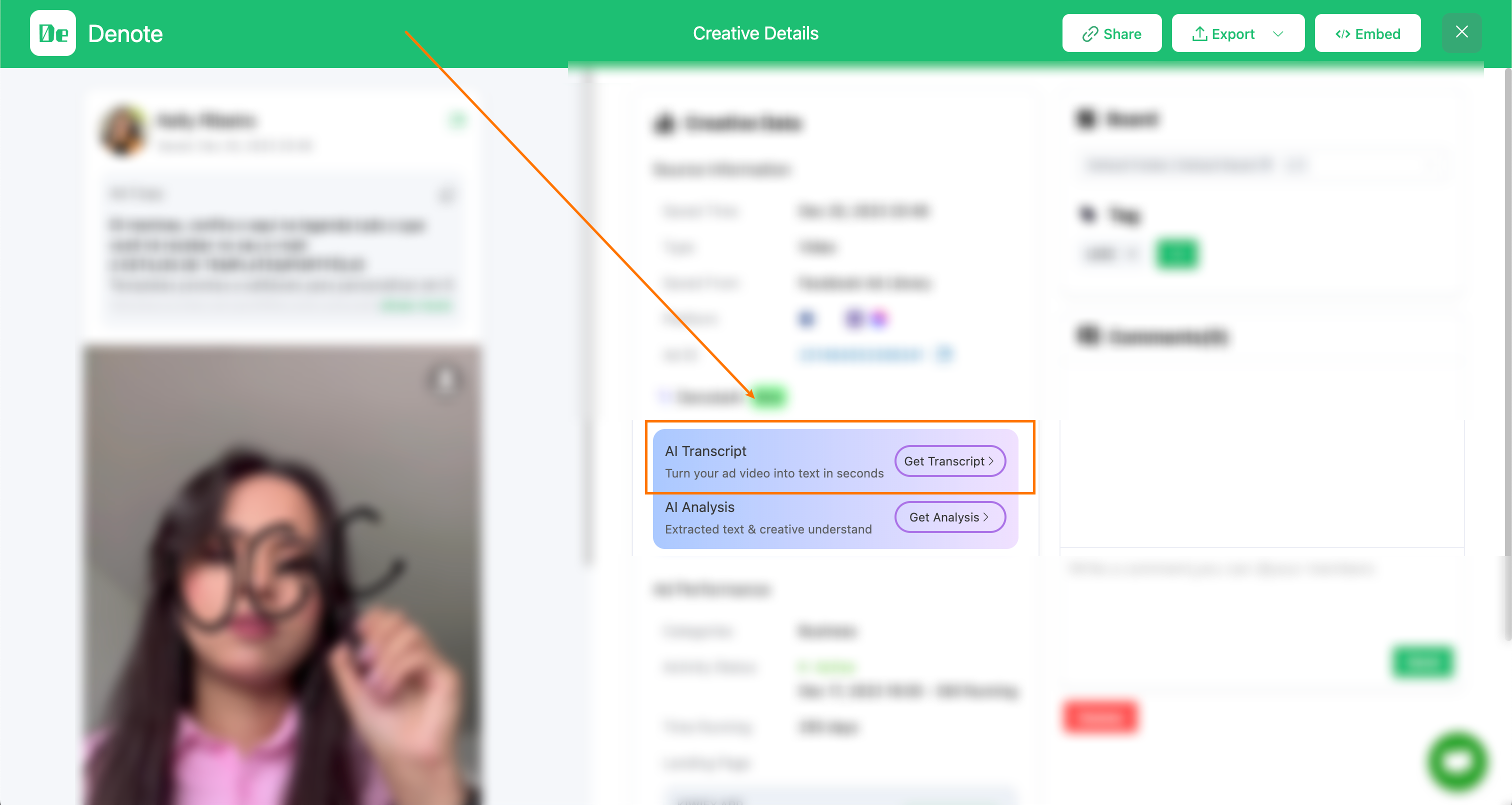
AI Analysis
In the creative details page, you can use the "AI Analyze" feature to analyze any creative. This function helps you understand the content and style the creative aims to convey, enabling you to better comprehend the creative.
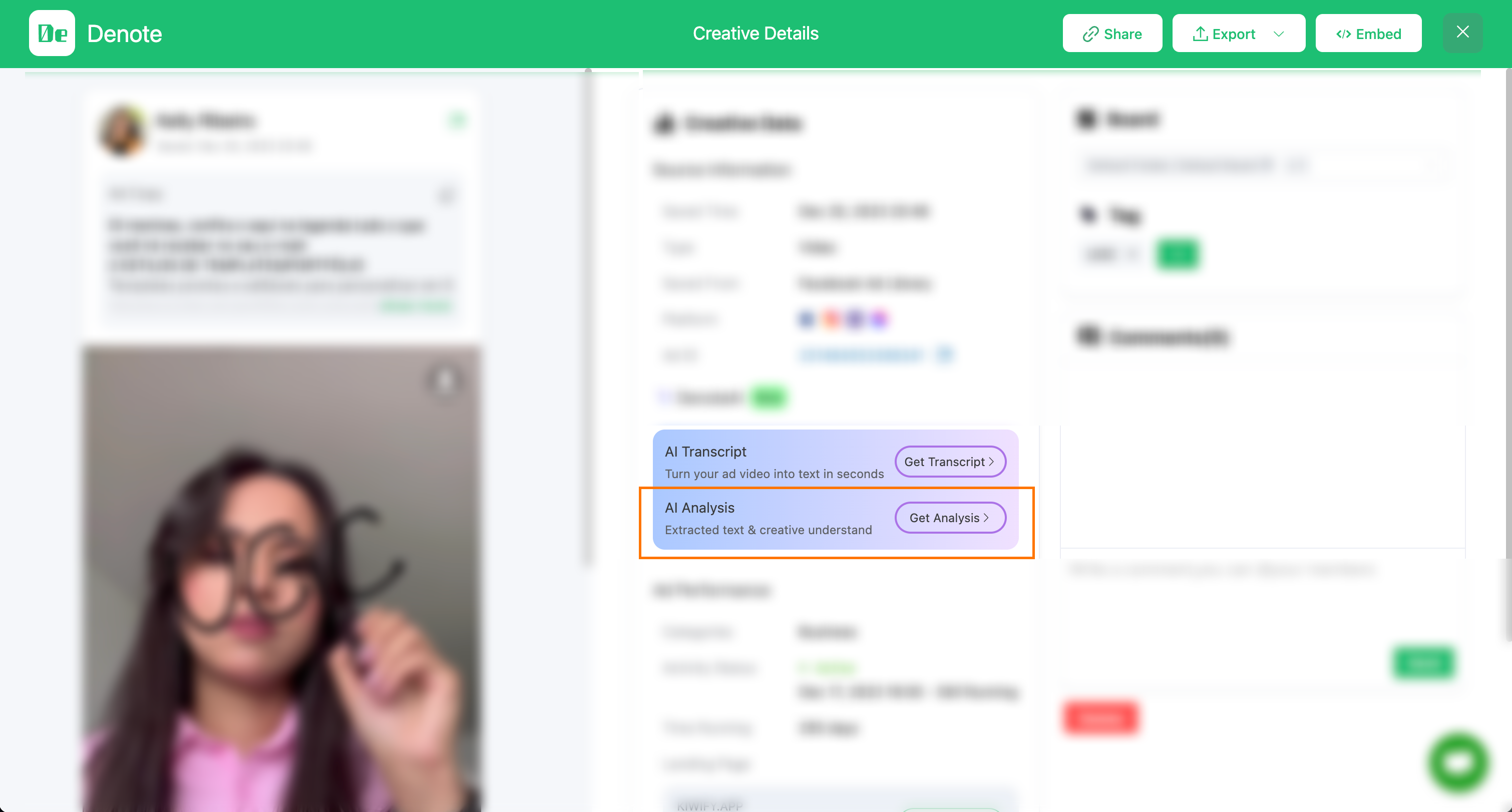
Professional and Reliable Team Services
Create a Team
You can create your team at any time, and you can choose the initial number of team members during the team creation process.
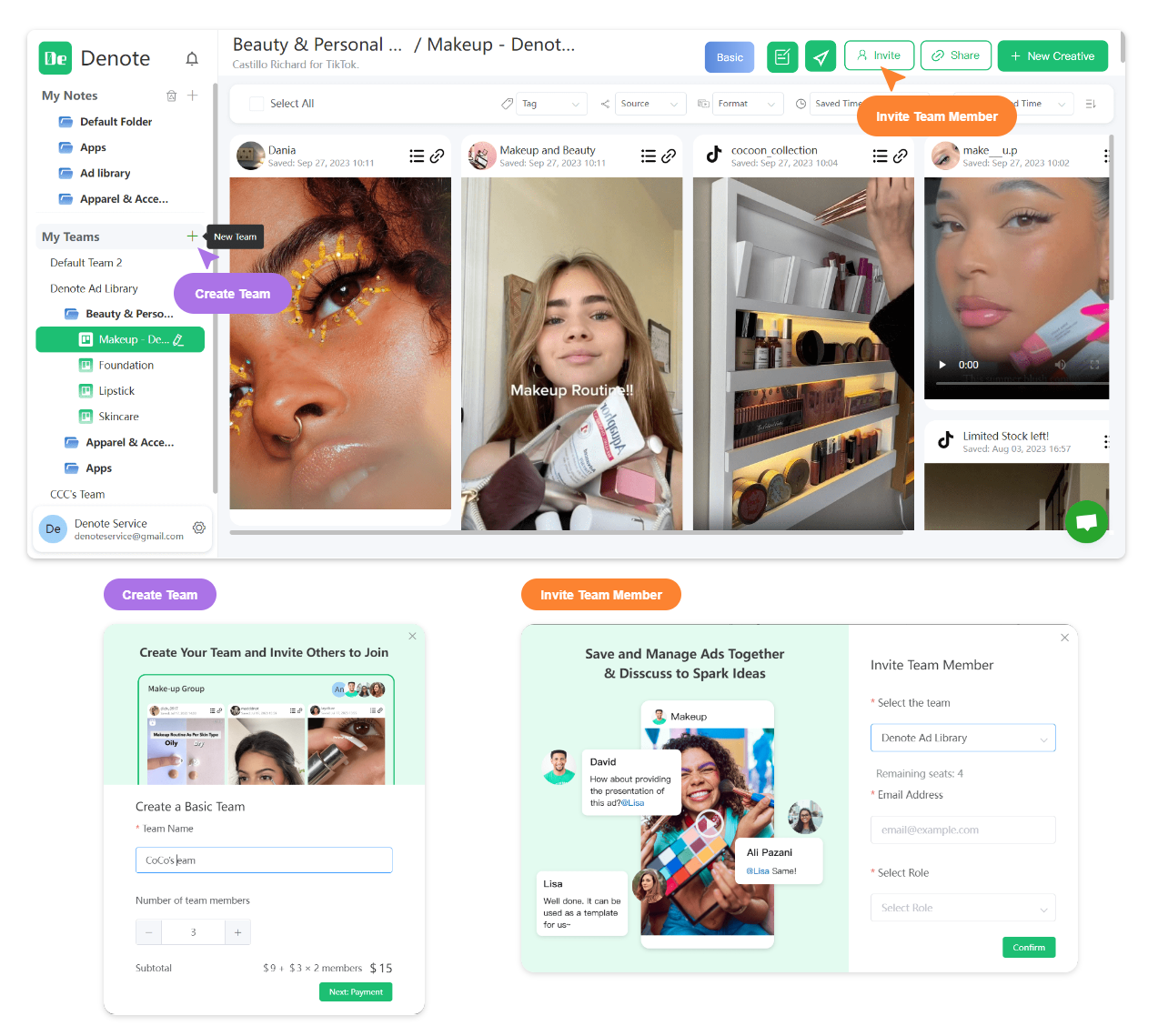
Team Members
Member Invitations
You can invite your team members by entering their email addresses. Once you input a team member’s email, they only need to log in to Denote to see your Team. Currently, we do not send email notifications.
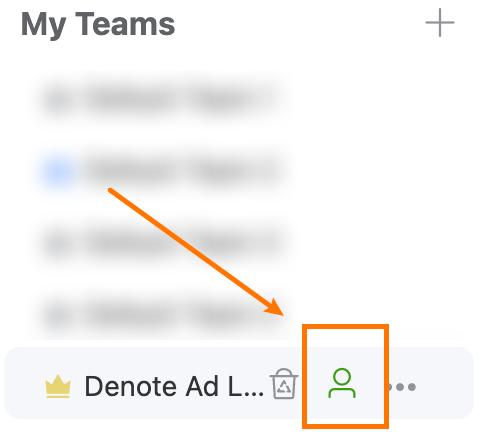
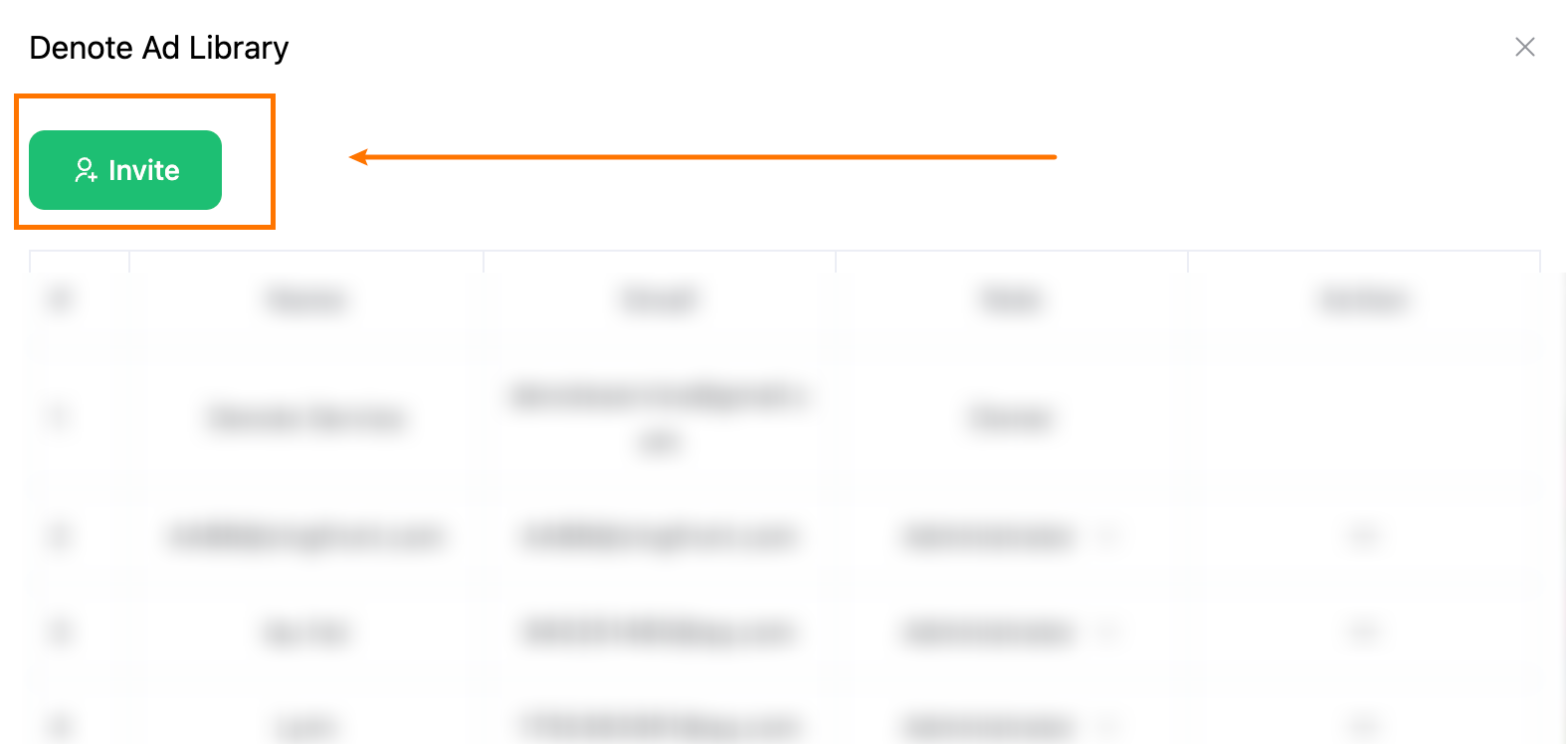
Member Permissions
You can manage your team members by controlling their permissions.
- Owner: The team owner with the highest level of permissions, which cannot be changed.
- Administrator: The team manager who has all permissions except modifying the Owner.
- Member: Can only add and delete the creatives, Folders, and Boards they create.
- Collaborator: Can only view creatives.
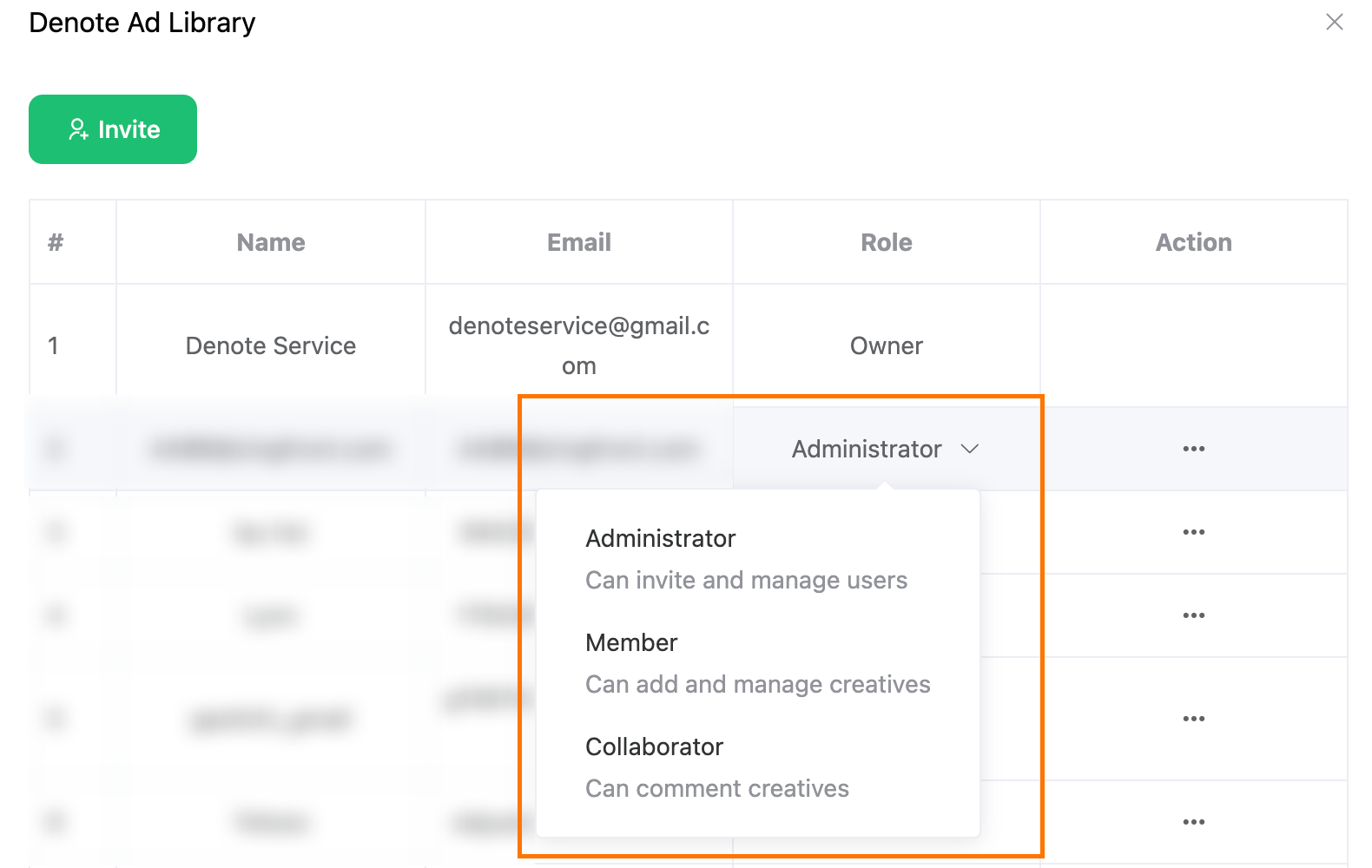
Creative Management within the Team
Just like in your personal workspace, creative management within the team functions the same way. You can refer to the "Convenient Creative Management Services" section to learn how to manage creatives.
Vast Creative Asset Library
You can click on "Discover Library" under My-Note All-in-one creative ad library with Denote. The Denote ad library includes Meta/Facebook, TikTok, LinkedIn, YouTube, Pinterest, and Instagram. Access 2 million winning creatives in seconds.
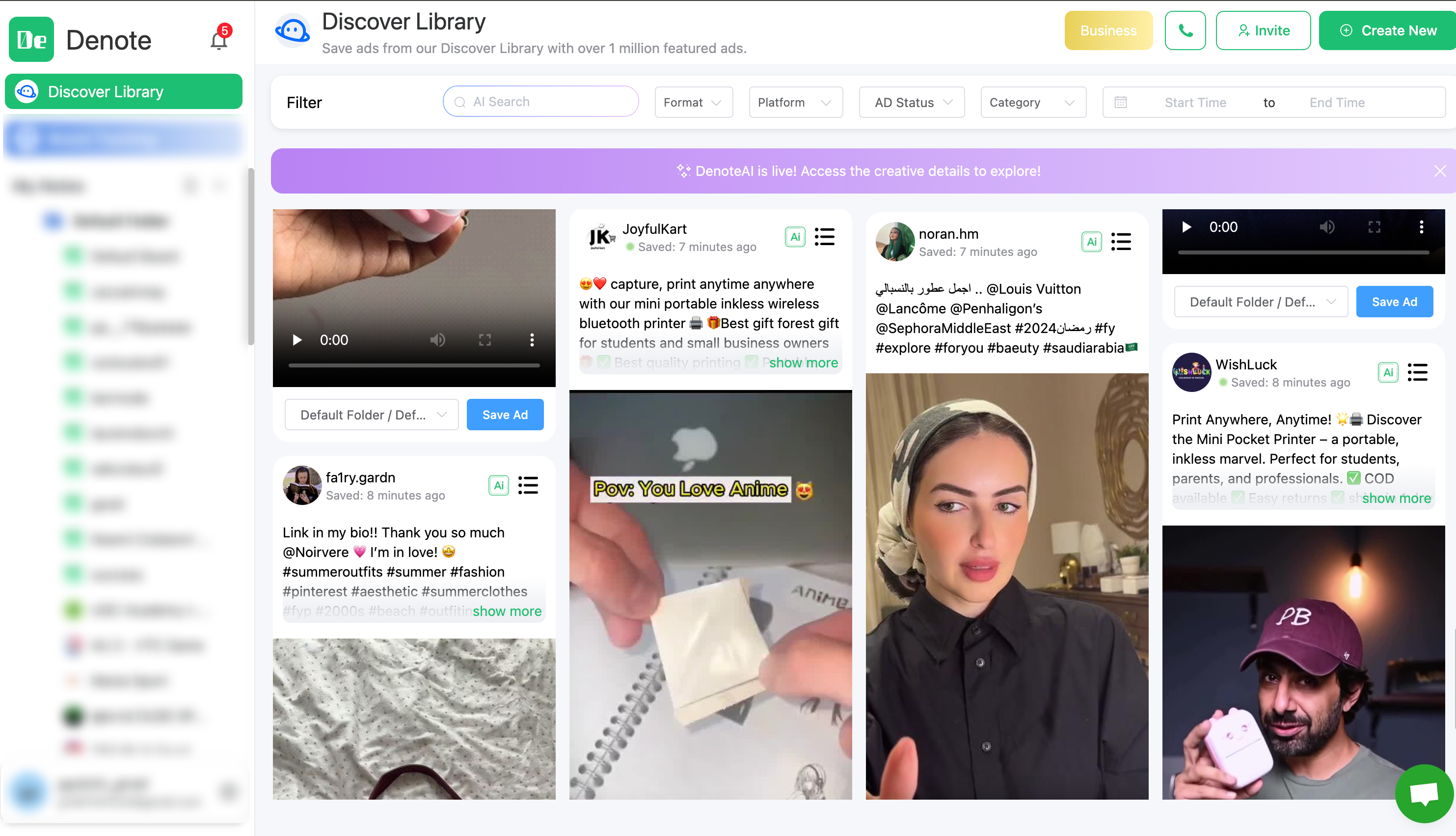
For more details, you can visit Denote Ad Library.